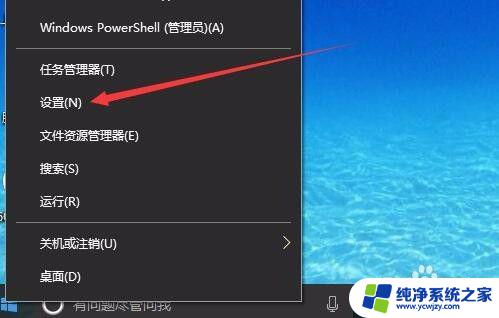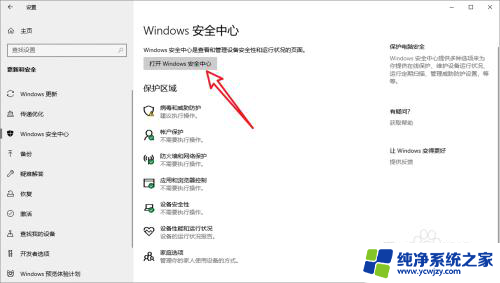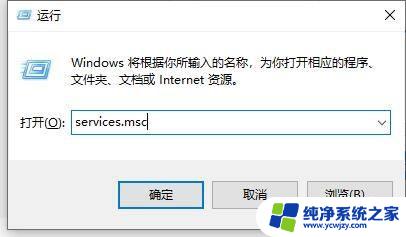windows10怎么关防火墙 如何在Windows10中开启自带防火墙
windows10怎么关防火墙,Windows10是微软推出的最新操作系统,具有强大的功能和优化的用户体验,作为一个安全性较高的操作系统,Windows10内置了防火墙功能,可有效保护计算机免受网络攻击。有时候我们需要关闭防火墙,比如在进行特定网络操作时。如何关掉Windows10的防火墙呢?在本文中将为大家介绍如何在Windows10中关闭自带的防火墙,并探讨开启防火墙的方法。
具体步骤:
1.在Windows10系统桌面,右键点击桌面左下角的开始按钮,在弹出菜单中选择“设置”菜单项。
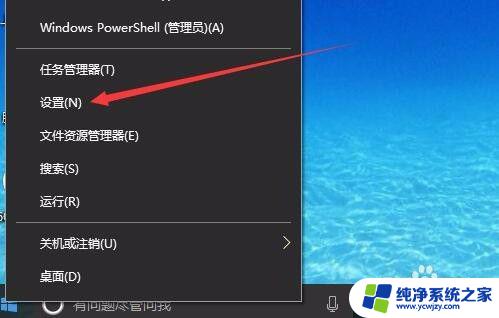
2.这时就会打开Windows10系统的“设置”窗口,在窗口中点击“网络和Internet”图标。打开网络设置窗口
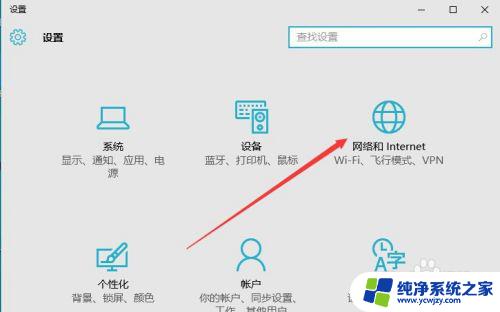
3.在打开的网络和Internet设置窗口,点击左侧边栏的的“以太网”菜单项。
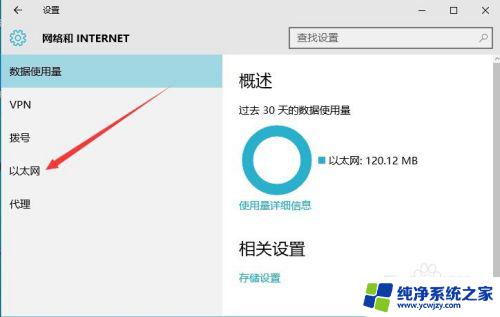
4.然后在右向下拉动滚动条,找到“Windows防火墙”一项。点击该项打开“Windows防火墙”设置窗口
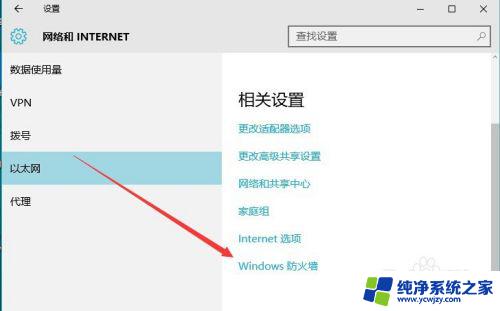
5.在打开的Windows防火墙设置窗口中,点击左侧的“防火墙和网络保护”菜单项。
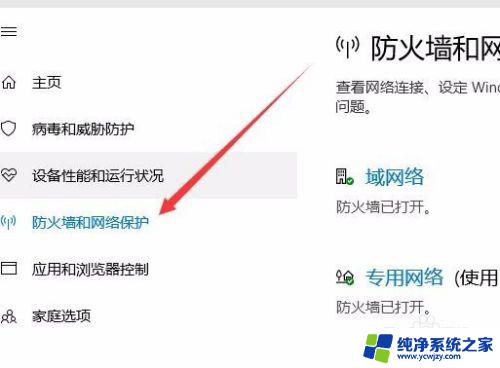
6.在打开的自定义各类网络的设置窗口中,分别选择“专用网络设置”与“公用网络设置”项的“关闭Windows防火墙”前的单选框。最后点击“确定”按钮
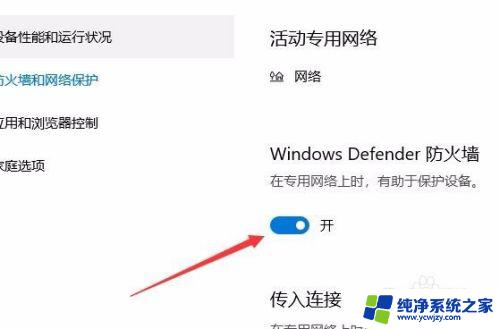
7.这时在系统右下角会弹出“启用Windows防火墙”的提示信息,这时Windows防火墙已关闭了。
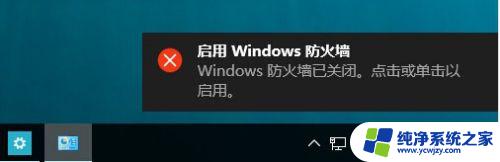
以上便是如何关闭Windows 10防火墙的全部内容,如果您遇到此类问题,不妨根据本文提供的方法进行解决,希望本文对您有所帮助。