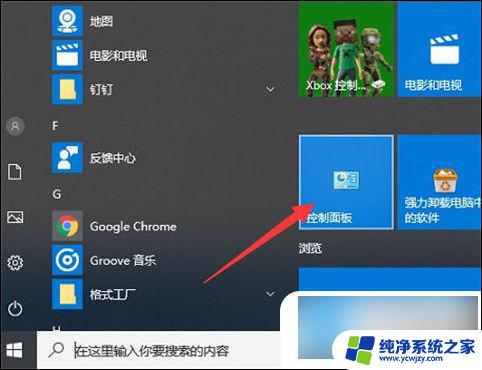电脑中防火墙怎么关闭 Win10系统关闭防火墙步骤
如今电脑已经成为我们生活中不可或缺的一部分,而随之而来的网络安全问题也日益凸显,为了保护电脑免受恶意攻击和病毒侵袭,我们常常需要借助防火墙的保护。在某些特定情况下,我们可能需要临时关闭电脑中的防火墙。在Win10系统中,我们应该如何关闭防火墙呢?下面将为您详细介绍Win10系统关闭防火墙的步骤。了解如何正确关闭防火墙,将帮助我们更好地应对网络安全问题,确保电脑的安全运行。
具体步骤:
1.以Win10系统为例,在Win10系统桌面上找到计算机图标,对其击右键。

2.在弹出的右键菜单中,选择“属性”菜单项,打开计算机属性设置页面。
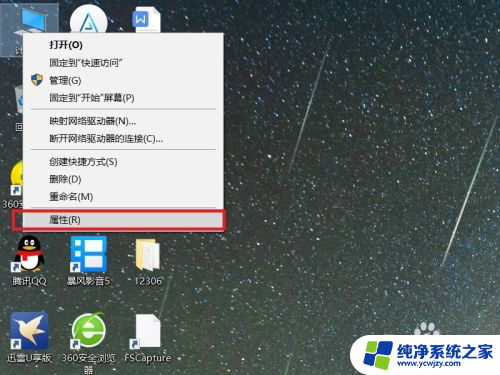
3.在打开的计算机属性页面中,点击页面左侧“控制面板主页”链接,进入控制面板主页面。
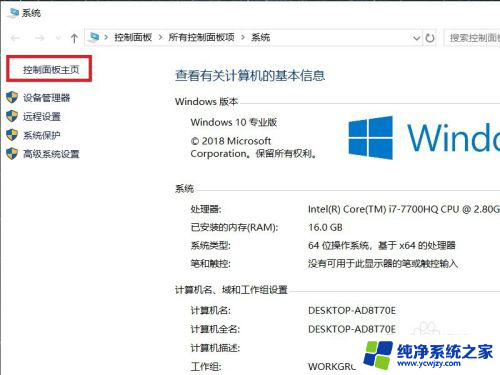
4.在打开的控制面板页面中,找到Windows Defender防火墙功能设置项。
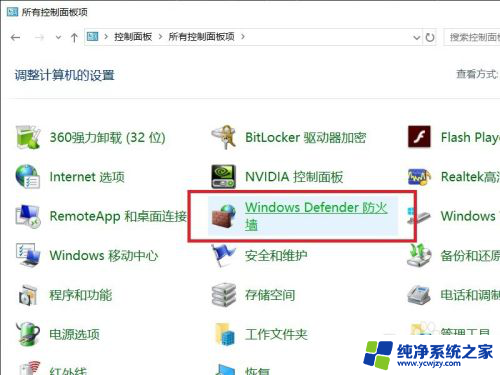
5.接下来,在打开的页面中,点击页面左侧中的“启用或关闭Windows Defnder防火墙”按钮。
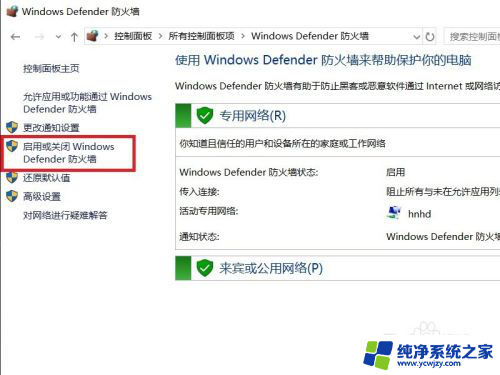
6.在打开的页面中,查看当前Windows防火墙的设置项。点击勾选“关闭Windows Defnder防火墙”按钮。
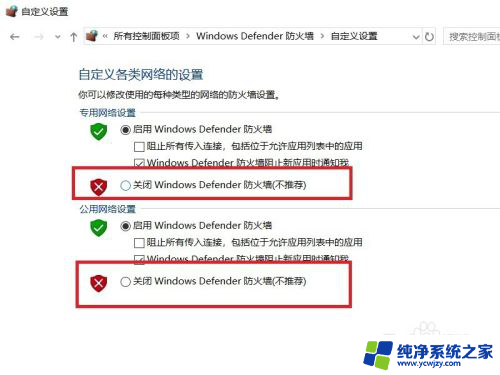
7.需要注意的是,无论是专用网络还是公用网络。都需要单独进行防火墙的关闭设置,对这两个网络同时点击关闭按钮。
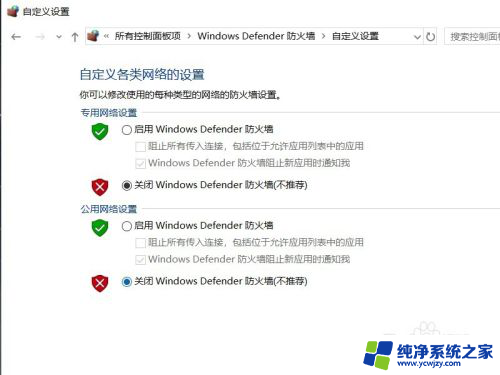
8.设置完成之后,点击页面底部“确定”按钮,来保存当前的防火墙功能设置。
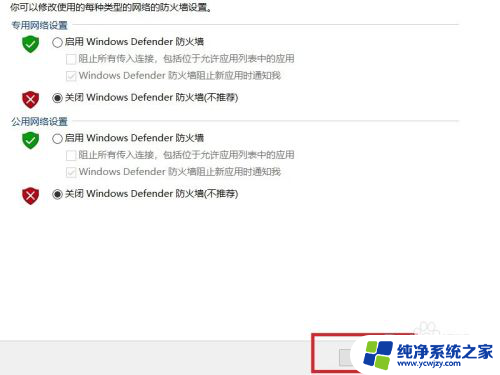
9.最后,返回到Windows Defender防火墙页面中,可以看到页面显示防火墙功能均处于关闭状态。
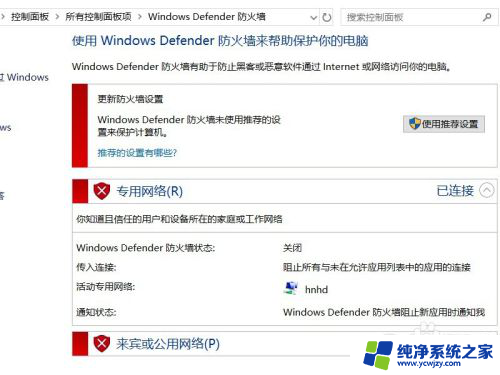
以上是关于如何关闭电脑防火墙的全部内容,如果有相同情况的用户,可以按照本文提供的方法来解决。