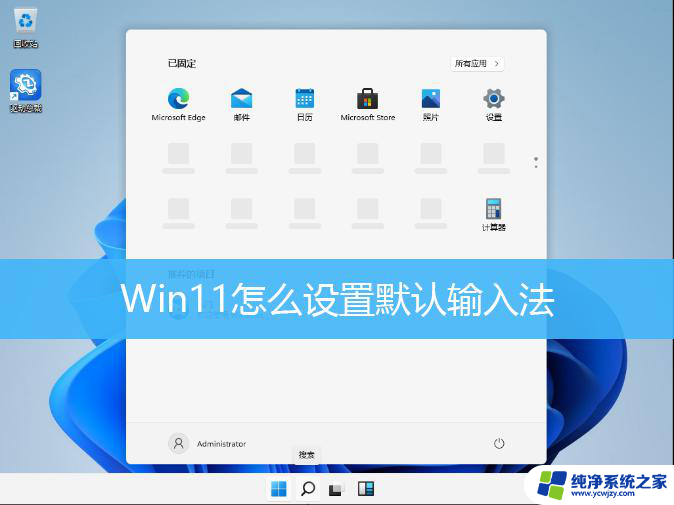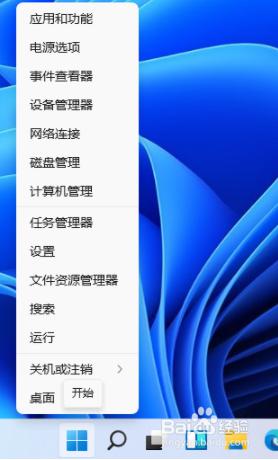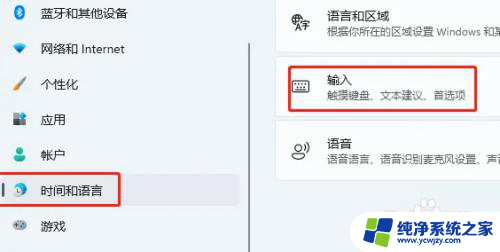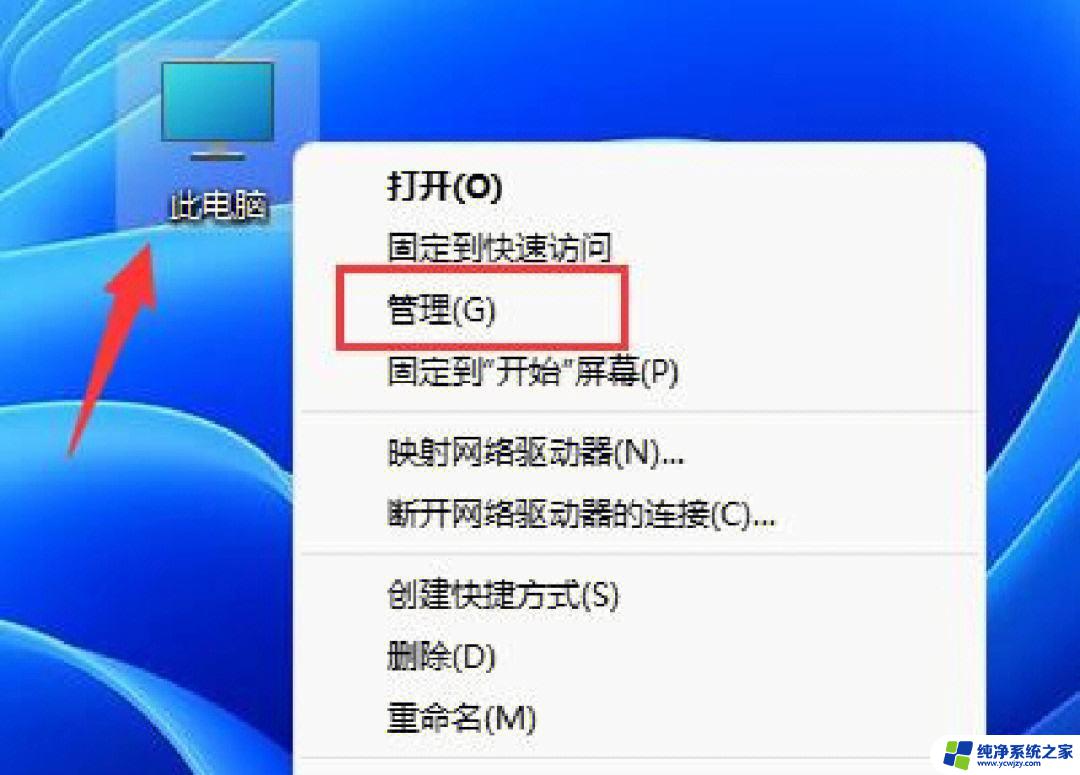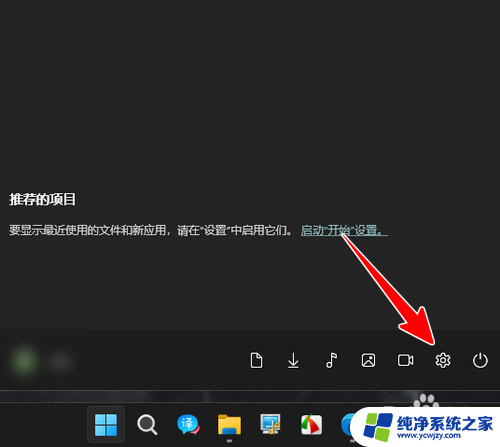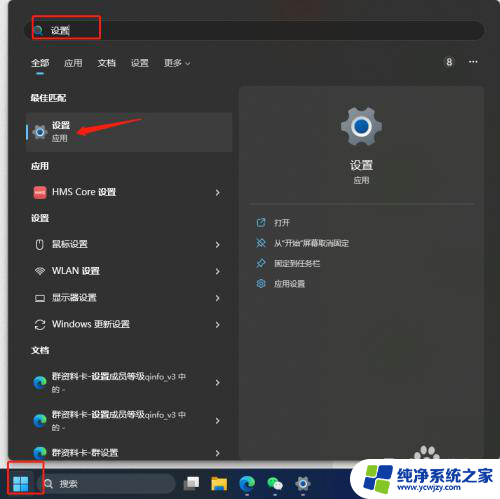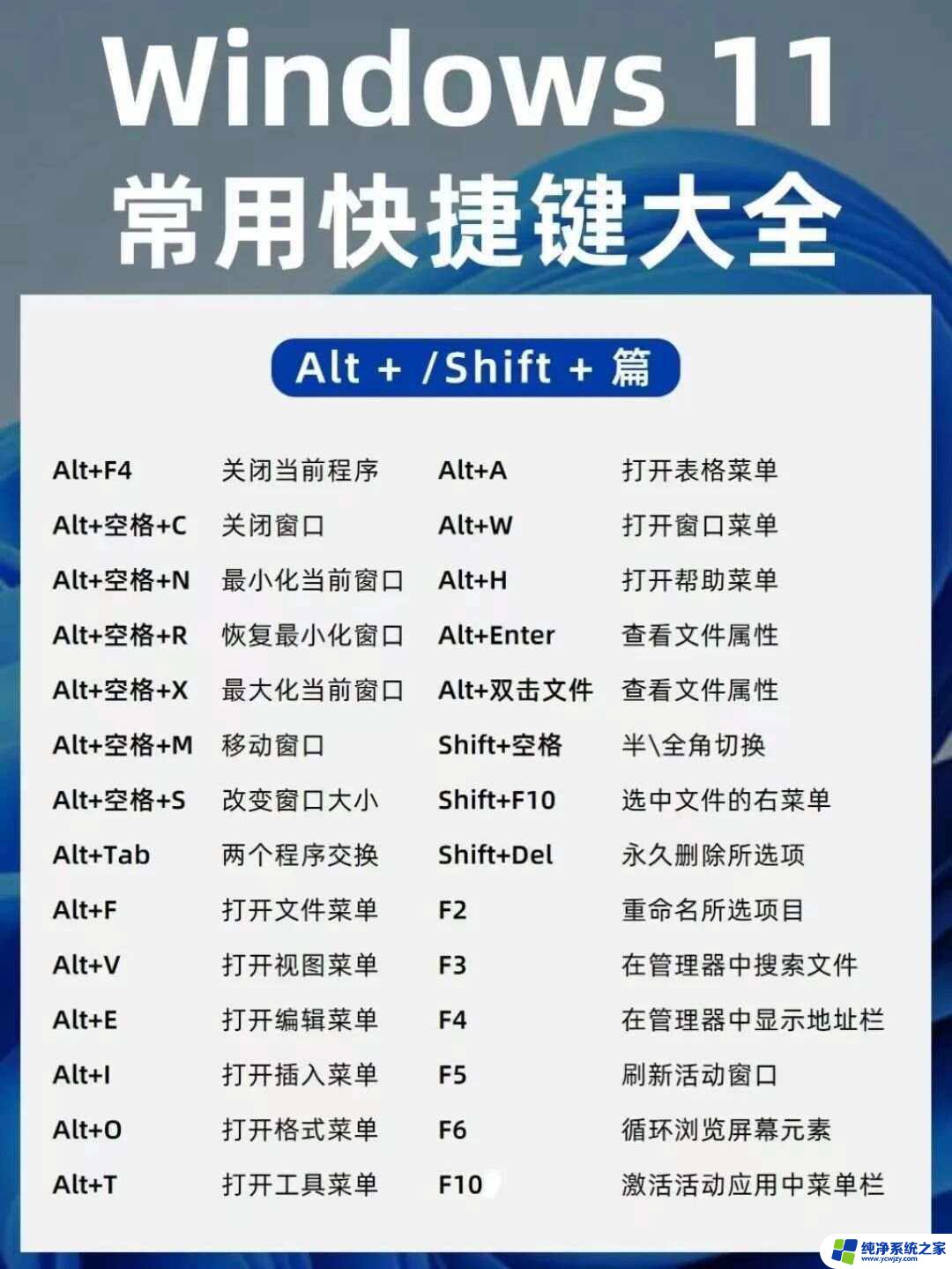win11修改输入法
Win11系统的发布让许多用户都兴奋不已,但是也带来了一些新的问题,比如如何在笔记本上更改输入法,对于许多用户来说,输入法是日常使用电脑时必不可少的工具,因此如何在Win11系统上更改输入法成为了一个备受关注的问题。在Win11系统中,更改输入法的步骤与之前的操作系统有所不同,需要用户重新适应新的操作界面和功能设置。如果你也在寻找如何在笔记本上更改输入法的方法,那么请继续阅读本文,我们将为你详细介绍Win11系统下更改输入法的操作步骤。
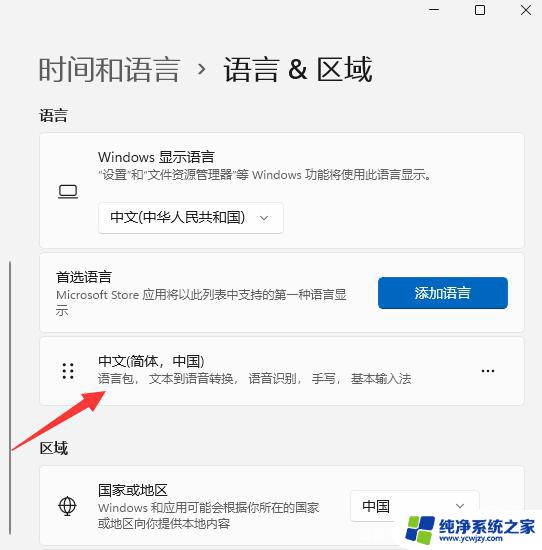
**一、通过快捷键切换**
大多数操作系统都支持通过快捷键来快速切换输入法。在Windows系统中,通常是“Ctrl+Shift”组合键;而在Mac系统中,则是“Command+空格键”。这些快捷键允许用户在不同输入法之间快速切换,无需进入系统设置。
**二、系统设置中更改默认输入法**
如果希望更改默认的输入法,或者添加、删除输入法。就需要进入系统的语言与输入设置。在Windows系统中,可以通过“控制面板”中的“时钟、语言和区域”选项。进入“语言”设置,然后添加或删除输入法,并设置默认输入法。而在Mac系统中,则可以通过“系统偏好设置”中的“键盘”选项,进入“输入法”设置,进行相应操作。
**三、使用第三方输入法软件**
除了系统自带的输入法外,用户还可以选择安装第三方输入法软件。这些软件通常提供更多的输入方式、词库和个性化设置选项,可以满足用户的不同需求。安装第三方输入法软件后,通常会在系统设置中新增相应的选项,用户可以在这里进行输入法的选择和设置。
**四、注意事项**
- 在更改输入法时,请确保已经保存了当前的工作或文档,以免因输入法切换导致的数据丢失。
- 如果在使用第三方输入法软件时遇到问题,可以尝试卸载后重新安装。或者查看软件的官方帮助文档和社区论坛获取解决方案。
- 不同的操作系统版本和不同的笔记本品牌可能在具体操作上有所差异,建议根据实际情况进行操作。
以上就是win11修改输入法的全部内容,如果有遇到这种情况,那么你就可以根据小编的操作来进行解决,非常的简单快速,一步到位。