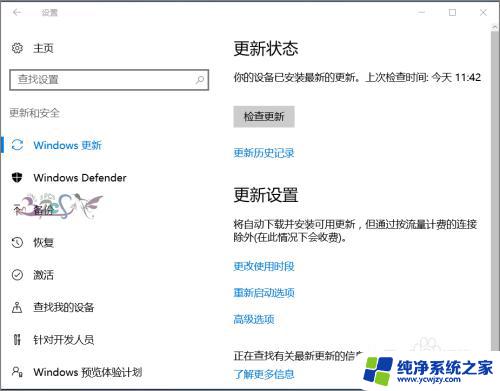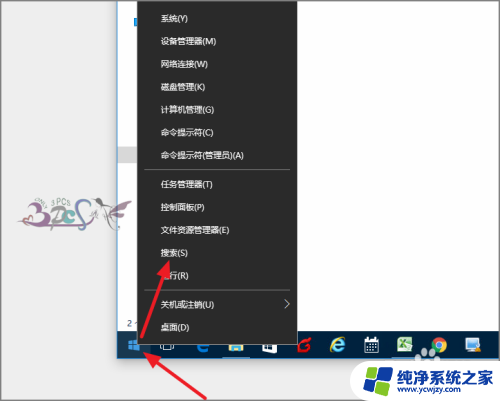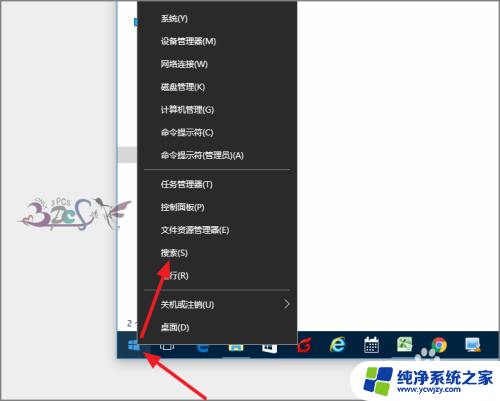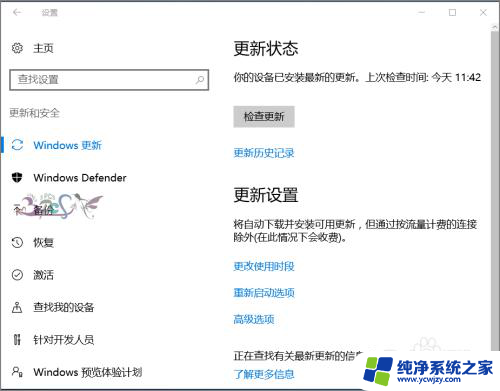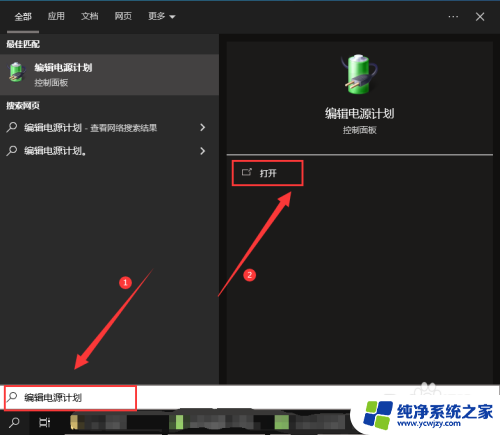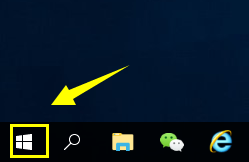win10蓝牙键盘未知设备
Win10系统中,蓝牙键盘连接不上且设备管理器中显示未知USB设备是许多用户常见的问题,这种情况可能会导致用户无法正常使用键盘和其他蓝牙设备,给工作和生活带来不便。针对这一问题,我们可以通过一些简单的解决方法来尝试修复,使蓝牙设备重新正常工作。接下来我们将介绍一些解决方法来帮助您解决Win10系统蓝牙故障的问题。
方法一:
1、到笔记本电脑品牌官网下载对应系统的驱动,以联想为例,打开联想驱动官网,输入”主机编号”点搜索后下载对应系统下的蓝牙驱动;

2、同时按下键盘Win+X组合键;

3、在屏幕左下角列出的菜单中,点击“设备管理器”打开;
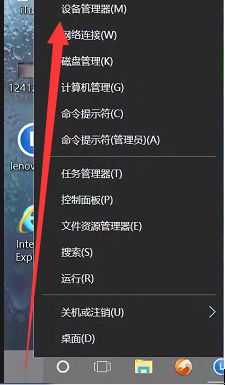
4、在“设备管理器”列表中,找到“通用串行总线控制器”打开。找到”未知USB设备(设备描述符请求失败)”,右击选择“卸载”。勾选”删除此设备的驱动程序软件”(如果有该选项就勾选,无该选项跳过),点”确定”;
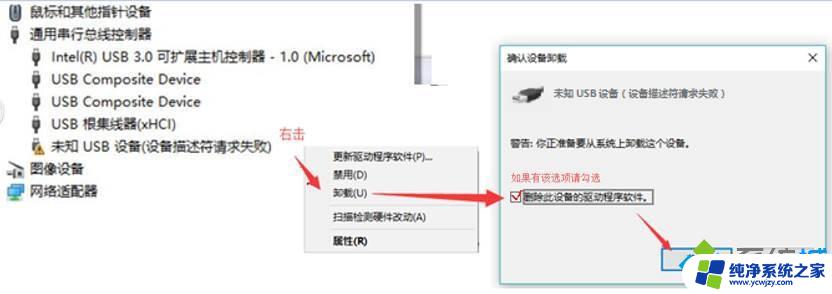
5、卸载完成后重启电脑,并安装下载好的蓝牙驱动重启后测试蓝牙是否可以重新设置或使用。
方法二:此方案有风险,操作前请备份好您的重要数据
因蓝牙功能集成在无线网卡中,可尝试将无线网卡禁用后在启用,让系统重新识别蓝牙硬件。
1、进入BIOS,将电脑关机,用取卡针捅一下电脑左侧的一键恢复小孔,选择BIOS Setup进入bios;
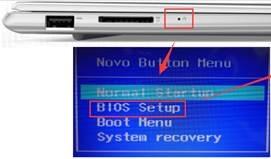
2、将Wireless LAN 修改成Disabled 关闭无线网卡
“右方向键”移动到configuration的选项,“下方向键”移动到Wireless LAN选项,敲击“Enter键”,“下方向键“选择Disabled选项,敲击“Enter键” 修改成Disabled;
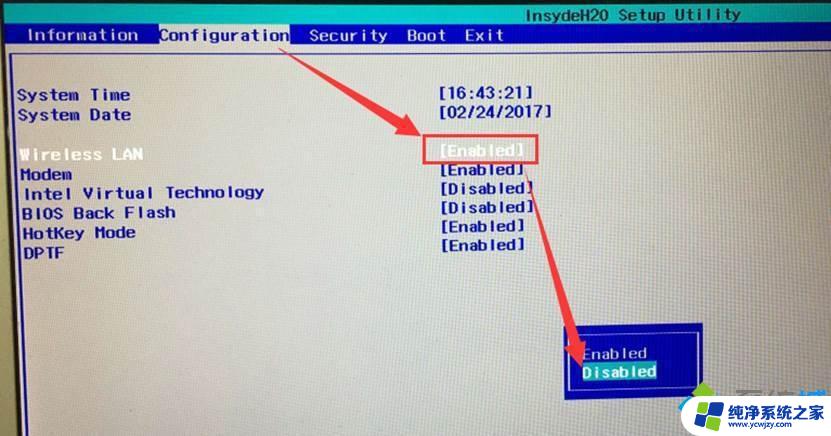
3、保存BIOS设置重启
设置好后按”Fn+F10 或F10 键”选择YES的选项,敲击“Enter键”保存重启;
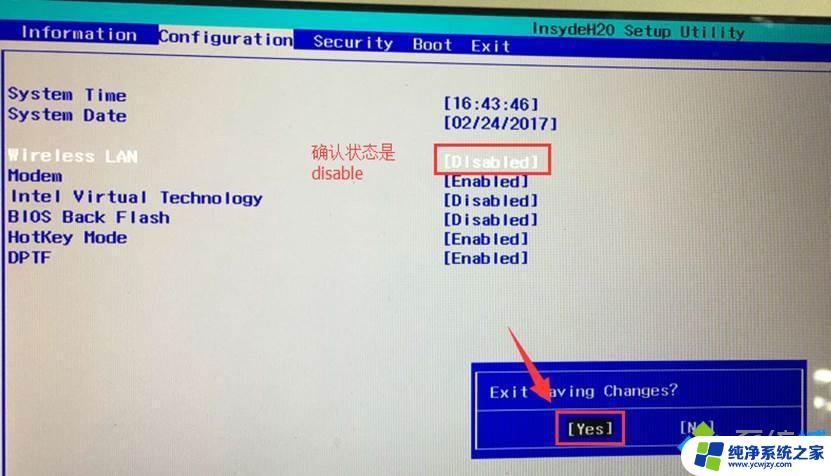
4、等待电脑自动重启进入桌面后关机,重新进入BIOS;
5、将Wireless LAN 修改成Enabled
“右方向键”移动到configuration的选项,“下方向键”移动到Wireless LAN选项,敲击“Enter键”,“上方向键“选择Enabled选项,敲击“Enter键”修改成Enabled;
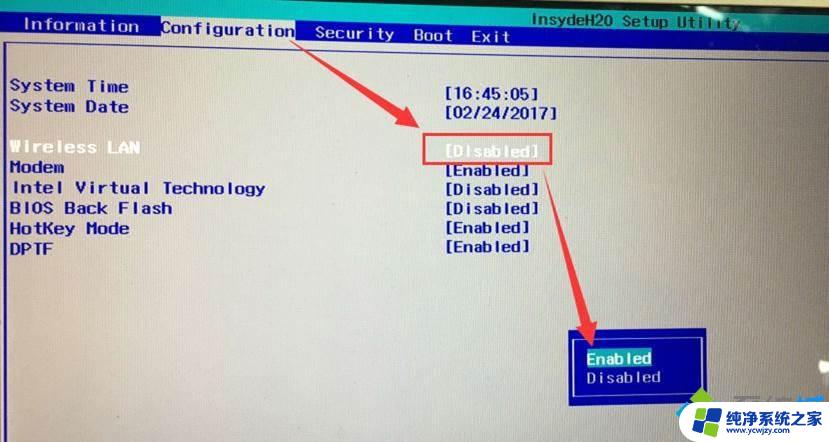
6、保存BIOS设置重启
设置好后按”Fn+F10 或F10 键”选择YES的选项,敲击“Enter键”保存重启;
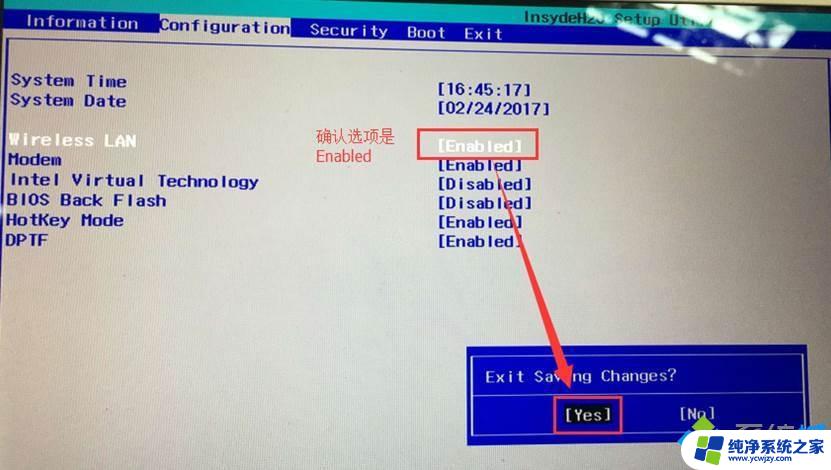
7、等待电脑自动重启进入桌面,测试蓝牙是否可以重新设置或使用。
以上就是win10蓝牙键盘未知设备的全部内容,如果你也遇到了这个问题,可以尝试根据以上方法解决,希望这些方法能对你有所帮助。