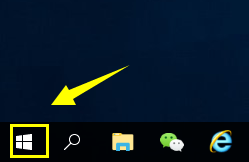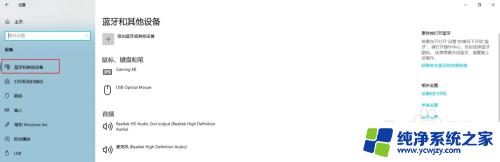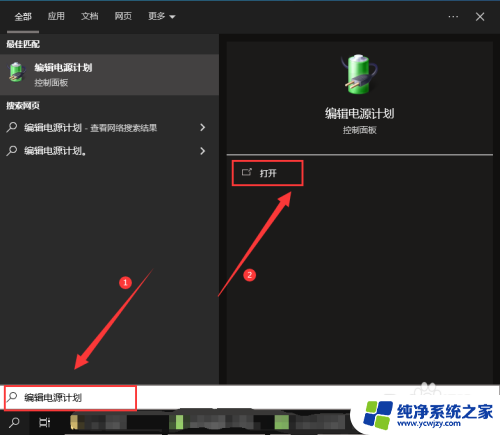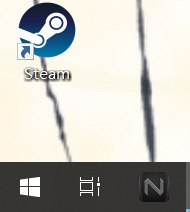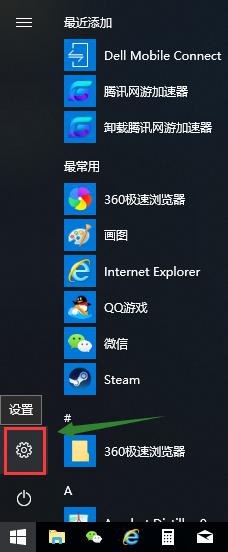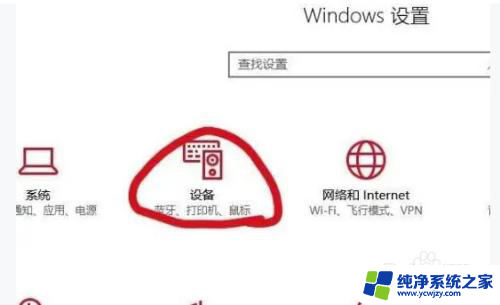蓝牙键盘开启蓝牙常用按键 Win10 笔记本连接蓝牙键盘步骤
在如今的数字化时代,笔记本电脑已经成为我们生活中不可或缺的工具之一,随着科技的不断进步,许多用户对于笔记本电脑键盘的使用体验提出了更高的要求。为了满足用户的需求,蓝牙键盘应运而生。蓝牙键盘以其便携、无线连接等特点,受到了越来越多用户的青睐。在Win10笔记本上如何开启蓝牙并连接蓝牙键盘呢?接下来我们将为大家详细介绍一下这个常用的步骤。
具体步骤:
1.首先蓝牙键盘要有充足的电源,如果没有要加上USB充电器充电。同时开启蓝牙连接键。

2.然后返回笔记本,点击左下角开始。找到设置,进入Windows设置界面,在这里点击蓝牙、打印机、鼠标。
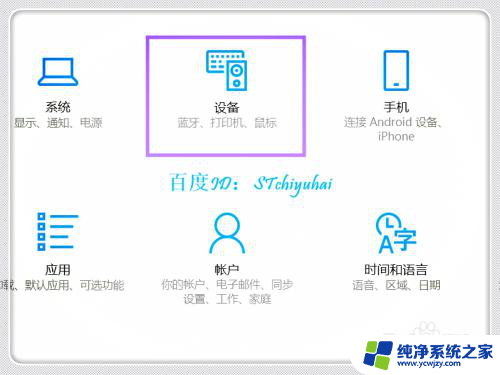
3.进入蓝牙和其他设备,开启蓝牙,然后点击+添加蓝牙或其他设备。
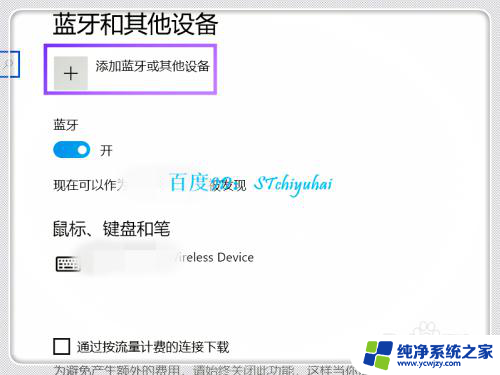
4.进入添加界面,选择蓝牙。

5.系统会识别,可以找到Bluetooth Keyboard界面,双击该选项。
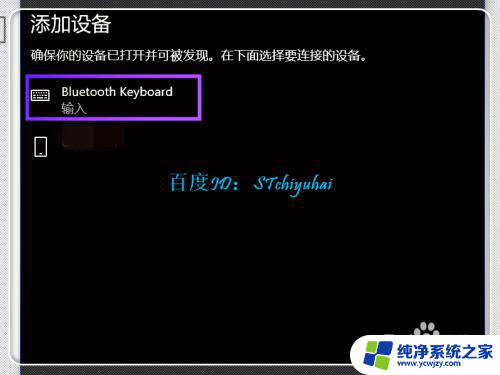
6.系统会给出一个PIN码,需要在蓝牙键盘上按PIN码输入,点击Enter。
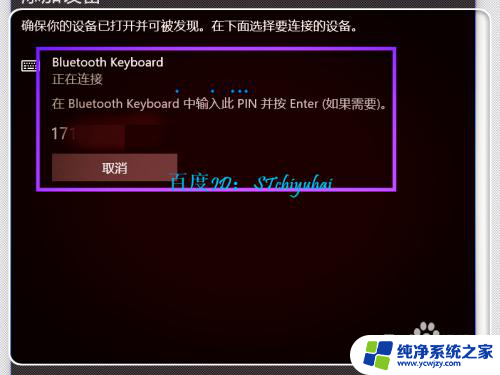
7.验证完成后,蓝牙键盘连接。完成连接,可以使用蓝牙键盘,放到自己喜欢的位置输入。

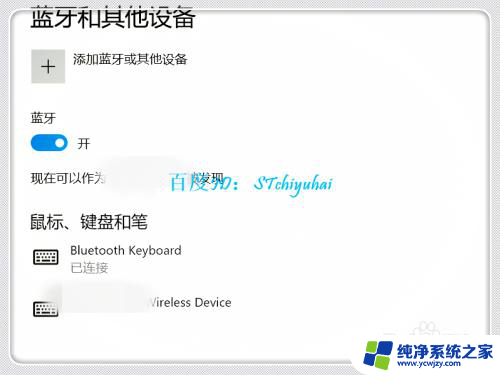
以上是关于如何启用蓝牙的常用按键的全部内容,如果有需要的用户,可以按照小编的步骤进行操作,希望对大家有所帮助。