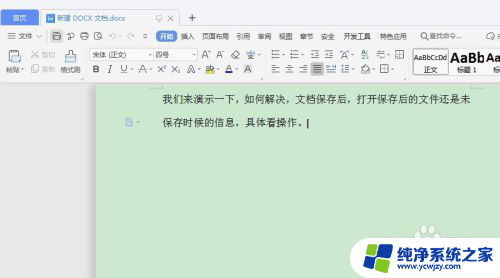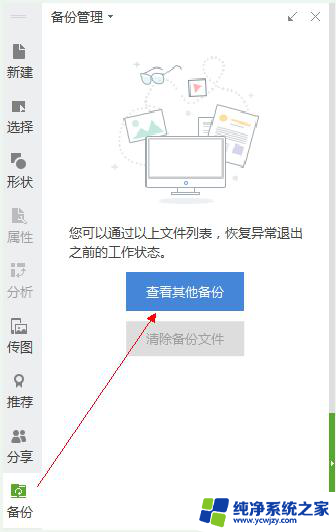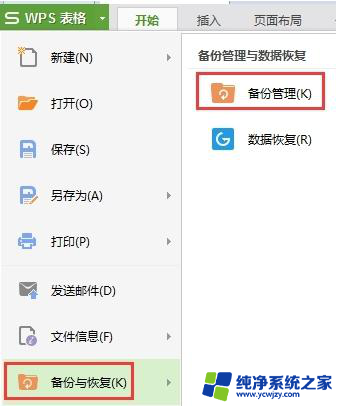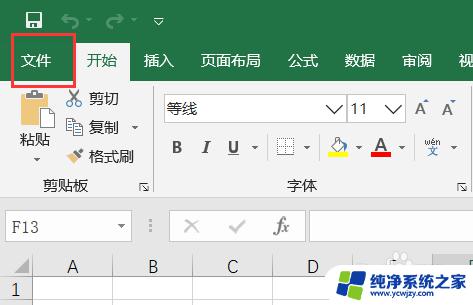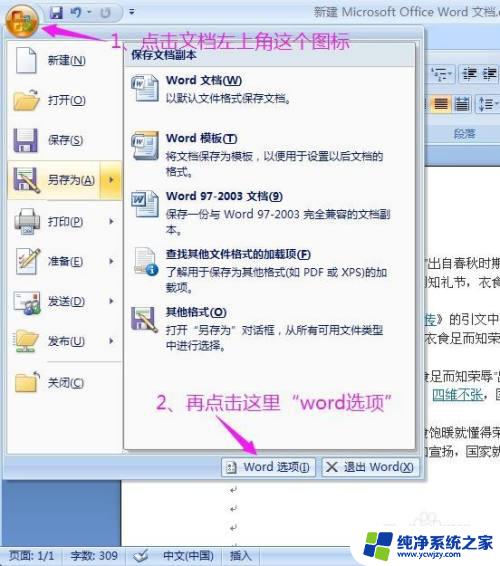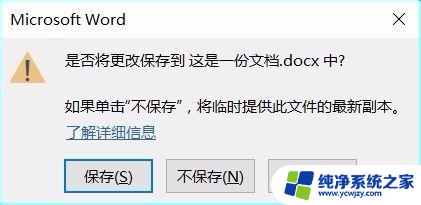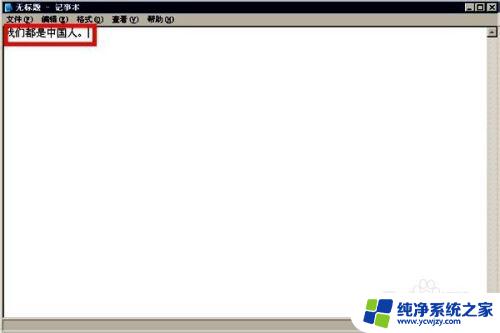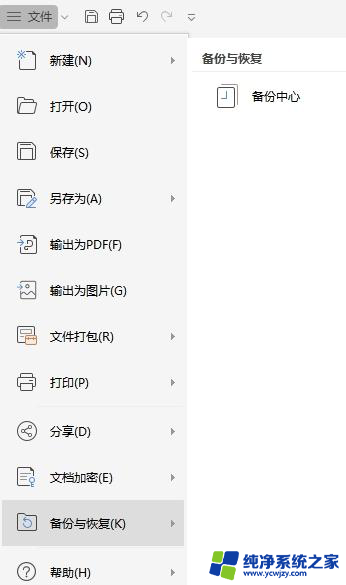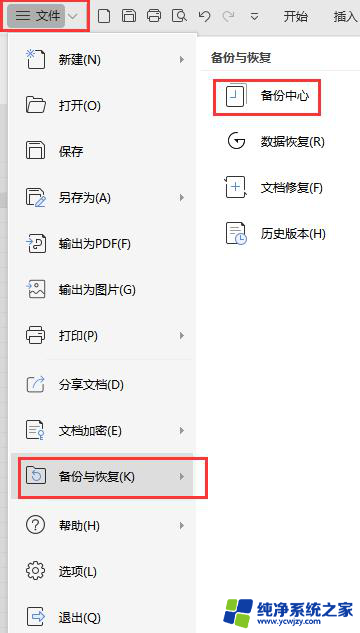excel修改内容后无法保存 Excel文件保存后怎么还原到之前的版本
excel修改内容后无法保存,在工作中我们经常使用Excel进行数据的处理和记录,有时候我们会在Excel文件中进行修改,却发现修改后无法保存,这让我们感到非常困扰。当我们在Excel文件保存后发现需要还原到之前的版本时,应该如何处理呢?在这篇文章中我们将探讨这个问题,并提供一些解决方法。无论是因为误操作还是其他原因导致的Excel文件修改后无法保存,都可以通过一些简单的步骤来还原到之前的版本,以确保数据的完整性和准确性。
操作方法:
1.首先,打开Excel建立空白文档。将数据输入到文档中,下面是为了演示,随便输入的数据。
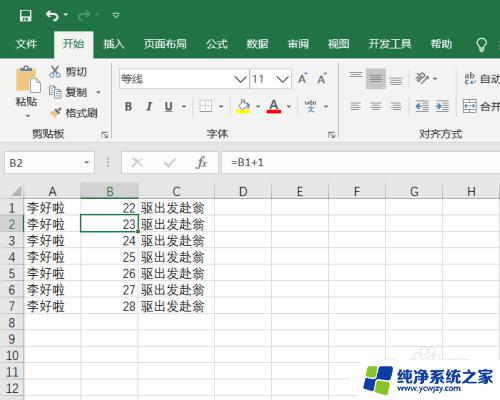
2.在菜单栏找到“文件”,点击。在弹出的工具栏里,找到“选项”,如下图红色方框框选位置。
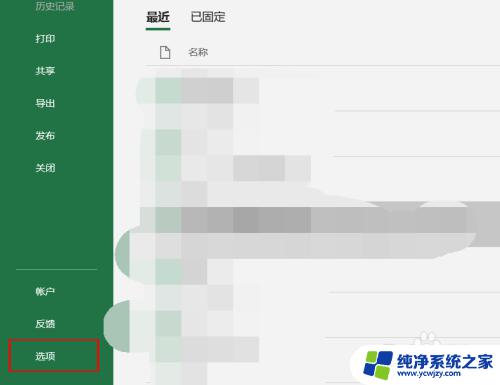
3.在弹出的设置中,找到并点击“保存”。将“保存自动恢复信息时间间隔10分钟”,设置为1分钟。如下图演示。根据实际情况设置时间即可。
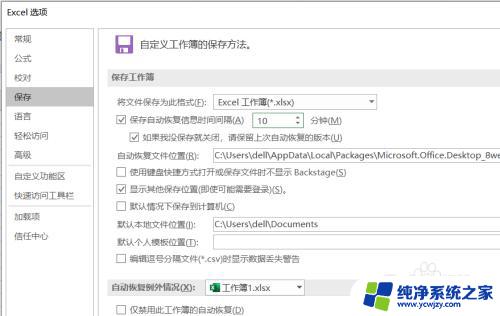
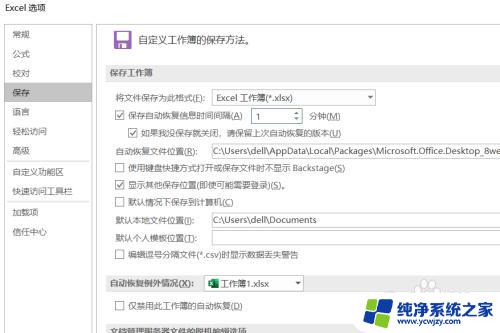
4.点击确定,关闭设置界面。回到文档中,随便修改几组数据即可。等待1分钟,等待时间根据设置时间。
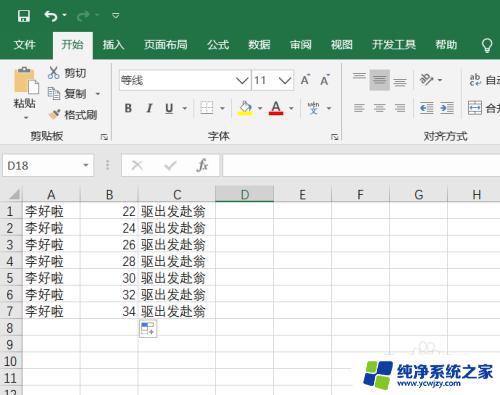
5.等待1分钟后。再在找到“选项”,打开设置界面。找到“保存路径”,全选并复制。
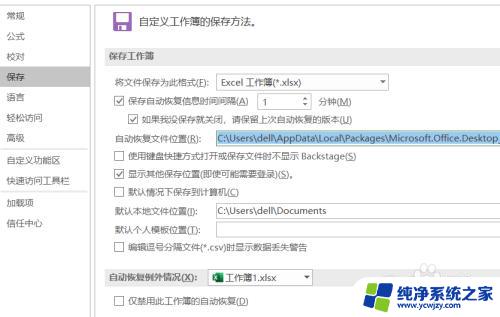
6.随意打开一个文件夹,在搜索栏中,粘贴上复制的路径。里面可能有多个保存文档,点击任意文档。即可查看以前的存档。
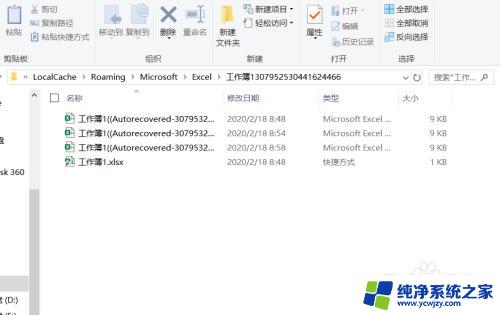
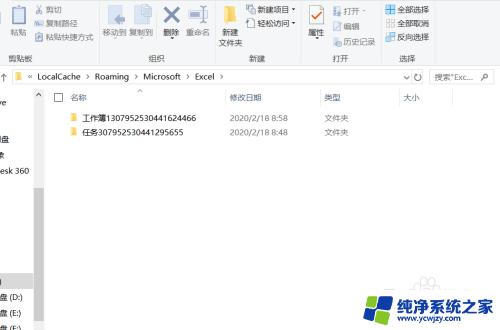
7.这时可以看到以前的文档。若果刚刚修改,还未退出的话。可以按住“Ctrl+Z”撤销。
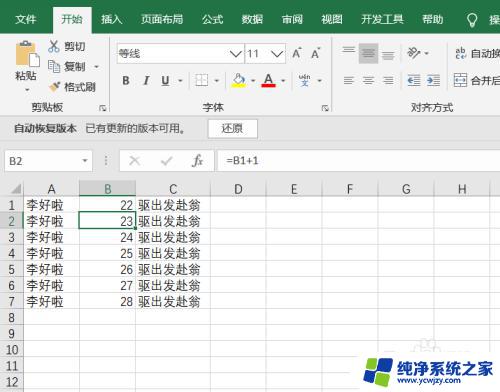
以上是Excel修改内容后无法保存的全部内容,如果遇到这种情况,您可以按照以上步骤解决问题,非常简单快速:
- 关闭Excel文件并重新打开,
- 检查文件是否被其他程序打开了,如果是,将其关闭,
- 将文件另存为新文件,