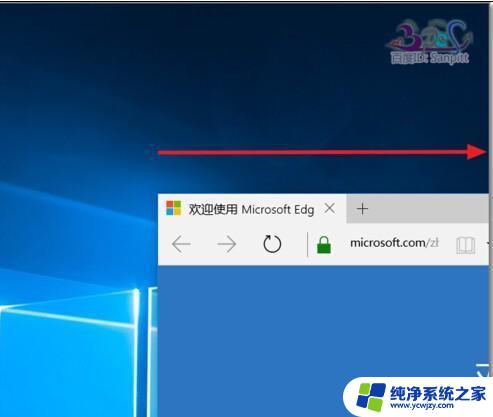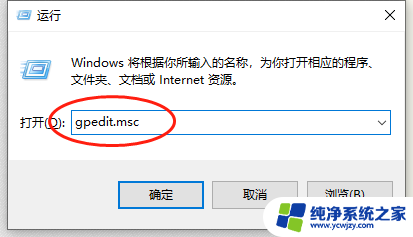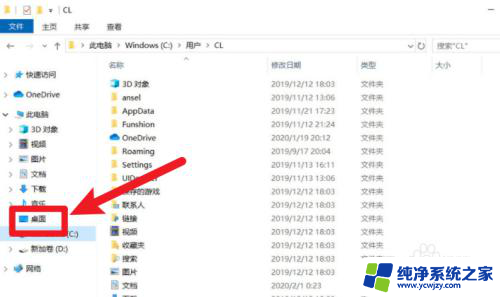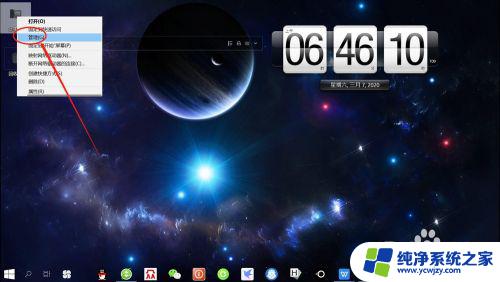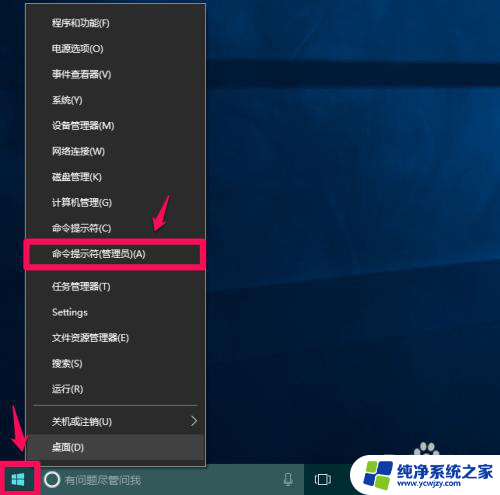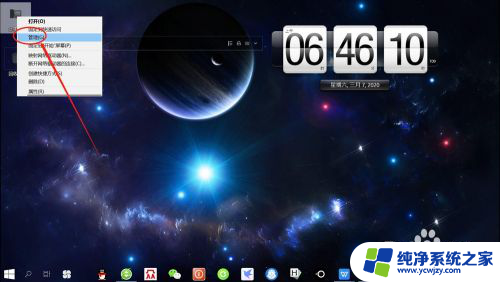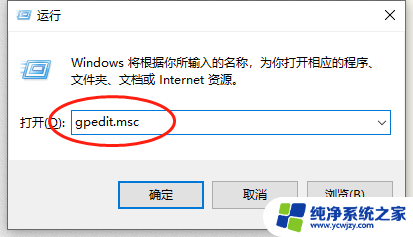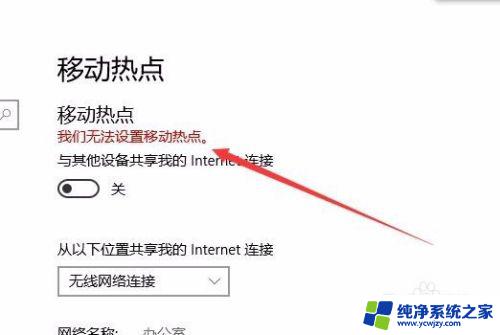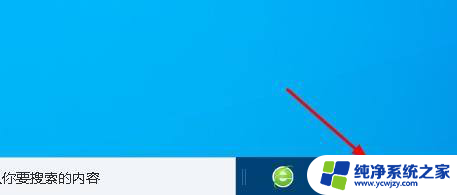笔记本怎么拖住移动 如何设置Win10拖动文件为移动而非复制
在日常使用电脑的过程中,我们经常会遇到需要拖动文件的情况,有时候我们会不小心将文件复制到了不该放置的位置,给我们带来了不便和麻烦。有没有办法能够让我们在拖动文件时直接移动而非复制呢?针对这个问题,Windows 10系统提供了相应的设置。通过简单的配置,我们可以轻松地将文件设置为移动而非复制,从而提高我们的工作效率。接下来让我们一起来了解一下在Windows 10中如何设置拖动文件为移动而非复制吧!
具体方法:
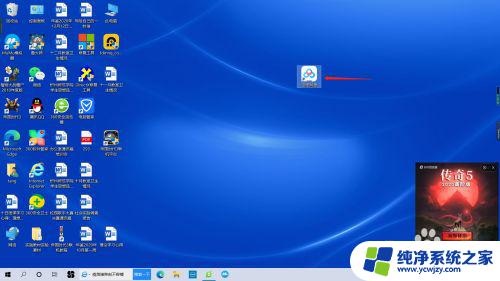
1.拖动操作共有三种响应模式,分别是:移动、复制、创建快捷方式。
在默认情况下,可以通过辅助按键来选择各响应模式:
1、拖动时按住shift键——移动
2、拖动时按住ctrl键——复制
3、拖动时按住alt键 或 同时按住ctrl和shift键——创建快捷方式
2.纯拖动操作(不按辅助键)的默认响应模式,可通过注册表进行修改。在下列两处:
HKEY_CLASSES_ROOT\*
HKEY_CLASSES_ROOT\AllFilesystemObjects
的DefaultDropEffect(类型为DWORD)项。
其取值的含义如下:
0 或 不存在该项 = 默认行为(同盘移动,异盘复制)
1 = 始终复制
2 = 始终移动
4 = 始终创建快捷方式
以上是关于如何拖动笔记本的全部内容,如果有需要的用户,可以按照小编的步骤进行操作,希望对大家有所帮助。