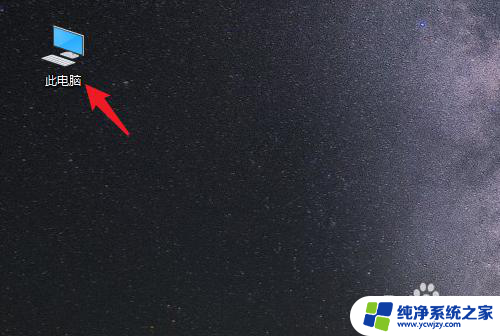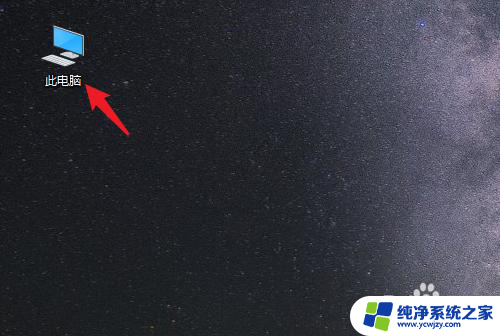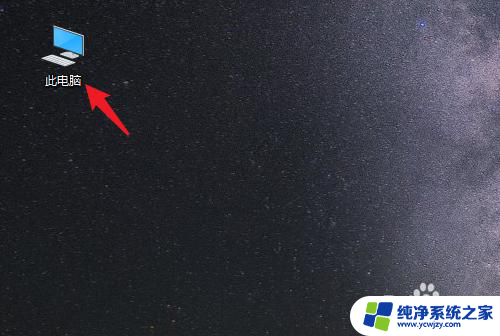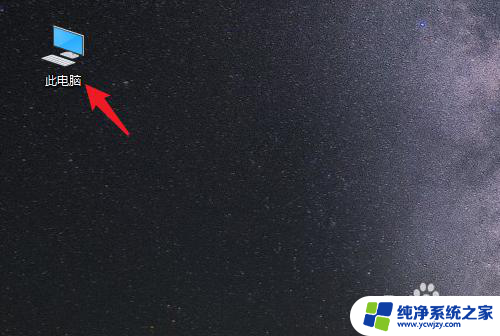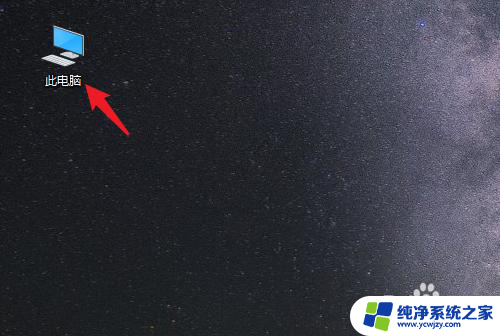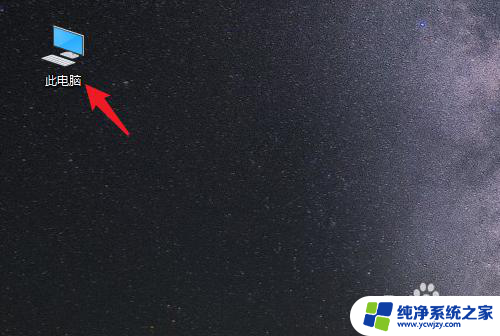win10桌面文件移动到d盘 win10怎么将桌面文件路径设置为D盘
更新时间:2024-02-09 12:06:16作者:xiaoliu
在使用Windows 10操作系统时,我们经常会遇到需要将桌面文件移动到D盘的情况,很多人可能并不清楚如何设置桌面文件的路径,使其直接保存到D盘。事实上设置桌面文件路径为D盘非常简单,只需按照一些简单的步骤进行操作即可。本文将为大家详细介绍如何在Win10系统中将桌面文件路径设置为D盘,让我们一起来看看吧!
具体方法:
1.右击桌面
右击选择资源管理器的桌面。
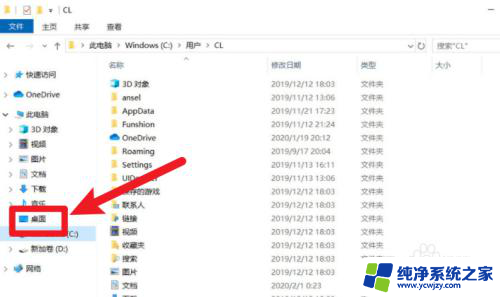
2.点击属性选项
点击打开菜单的属性选项。
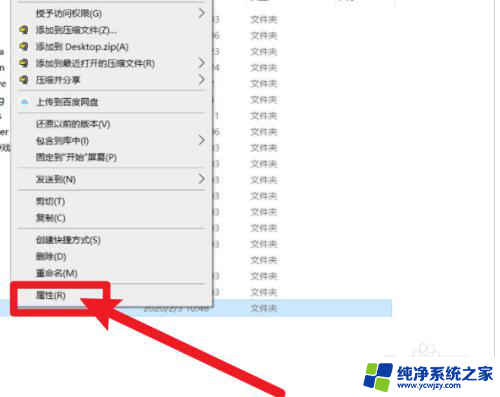
3.点击位置选项
点击选择属性界面的位置选项。
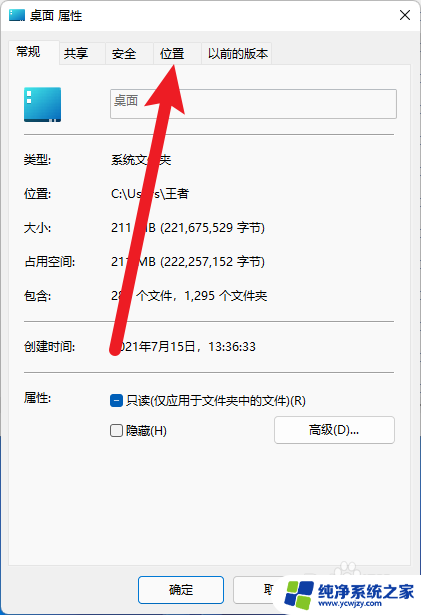
4.点击移动按钮
点击选择位置选项界面的移动按钮。
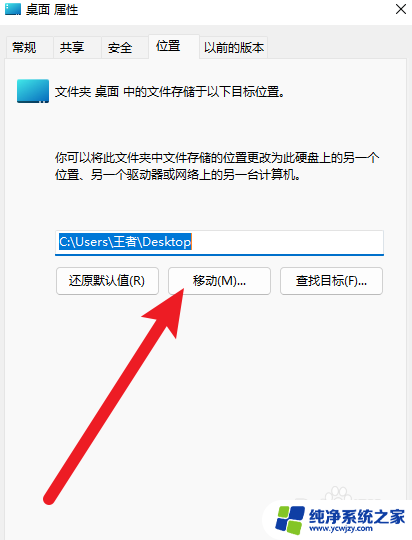
5.选择路径
选择需要更改的路径。
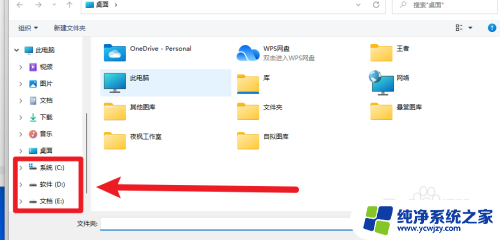
6.点击确定按钮
完成路径选择后点击选择确定按钮完成设置。
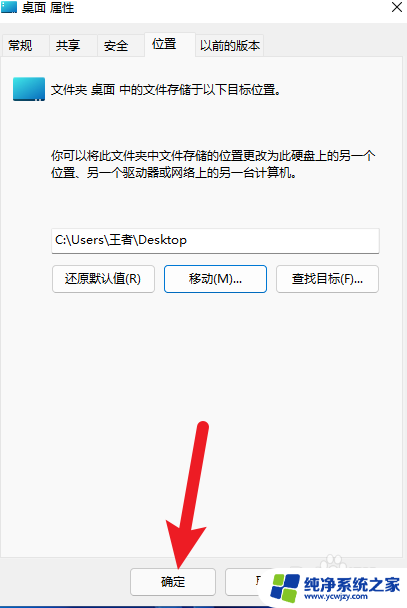
以上就是将Win10桌面文件移动到D盘的全部内容,如果有任何疑问,用户可以参考上面的步骤进行操作,希望对大家有所帮助。