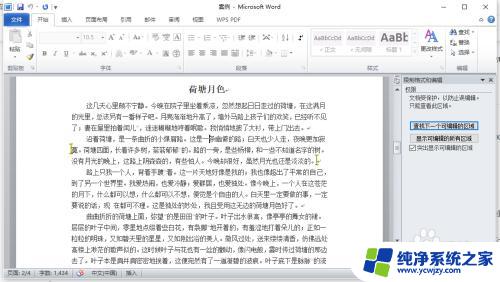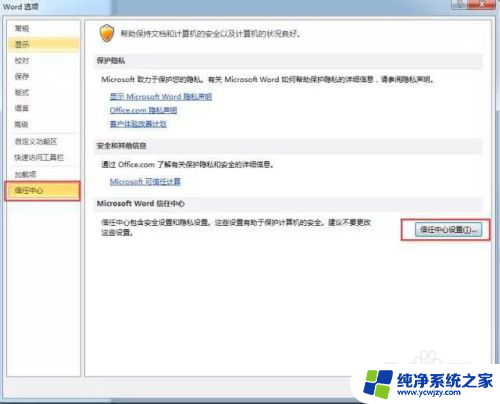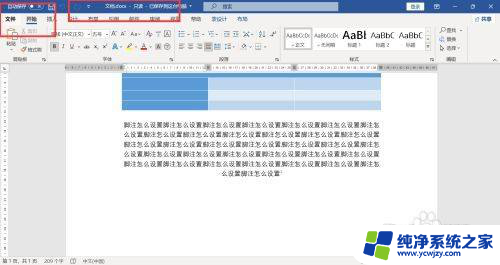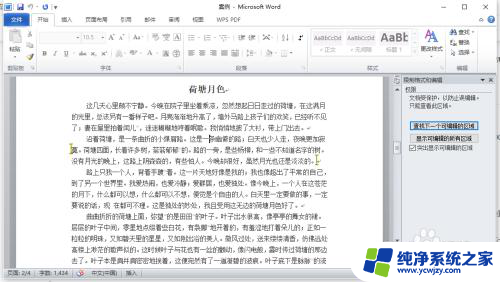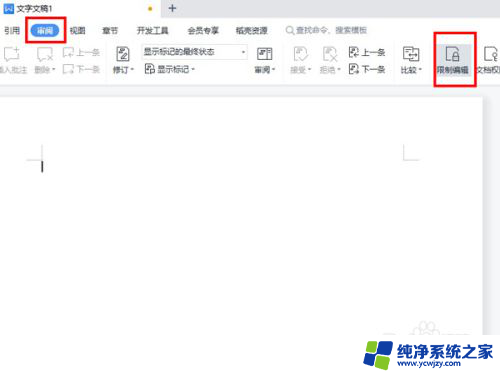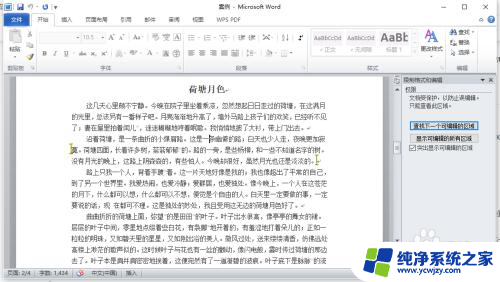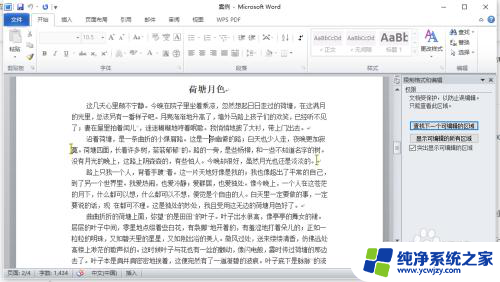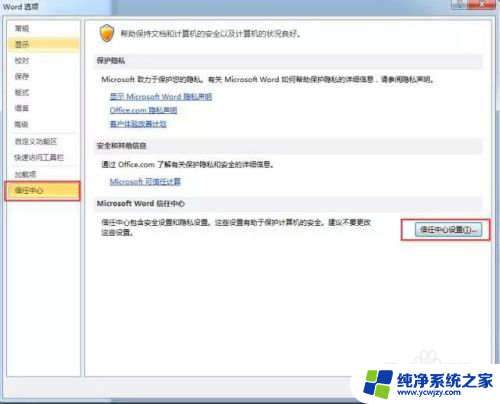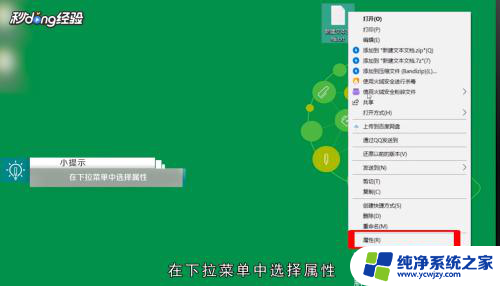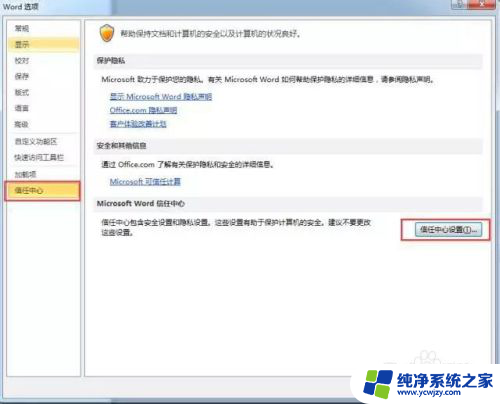如何修改word只读模式 Word文档只读模式怎么解除
更新时间:2023-06-06 21:23:17作者:yang
如何修改word只读模式,在日常办公中,经常遇到需要修改Word文档但是却处于只读模式的情况。这让很多人感到不便,究竟如何才能解除Word文档的只读模式呢?以下是一些常用的方法:
操作方法:
1.我们打开word文档,点击菜单栏的“审阅”;
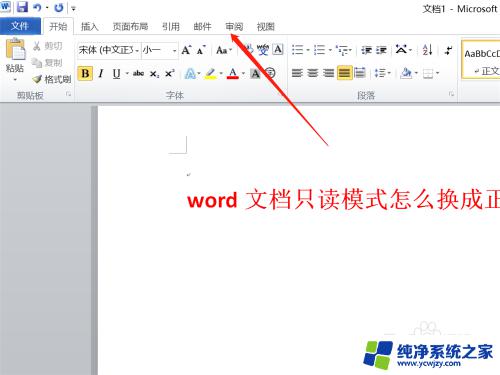
2.在审阅的子菜单里,我们点击“限制编辑”;

3.出现右侧列表,我们看到当前word受保护。点击底部的“停止保护”;
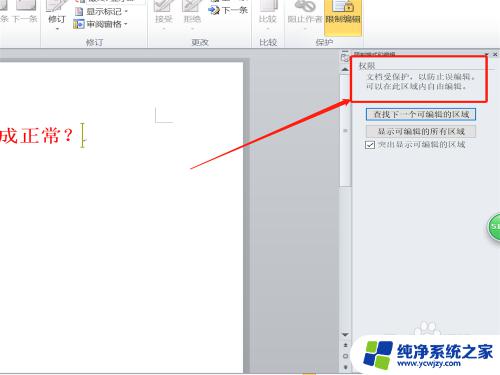
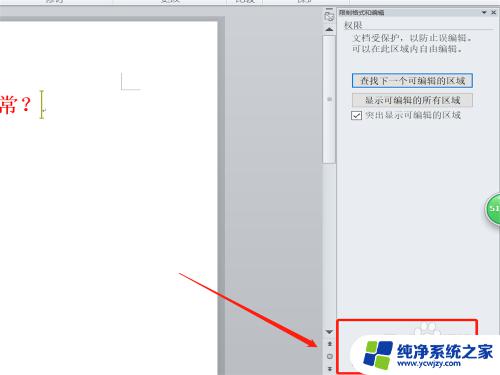
4.这个时候就会弹出窗口,我们在输入框内输入原先设置好的密码。点击确定;
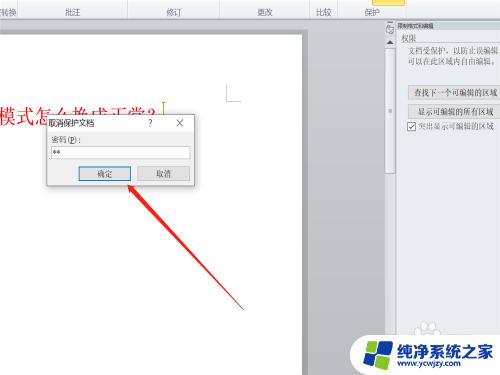
5.进入权限编辑,我们在仅允许在文档中进行此类型的编辑前面方框点击;

6.弹出窗口提示,我们点击确定;
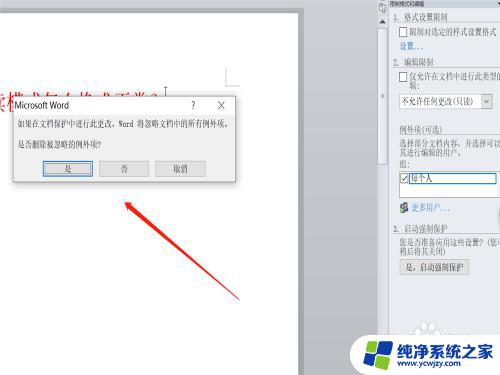
7.返回到页面后,我们看到已经可以进行删除编辑文字了;
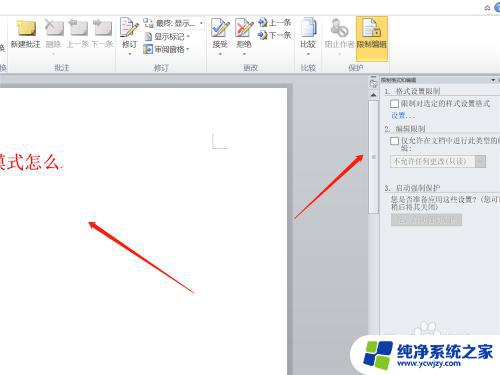
8.总结:
1、点击审阅——限制编辑;
2、点击底部的“停止保护”;
3、弹窗中输入密码,点击好确定;
4、仅允许在文档中进行此类型的编辑前面方框前点击;
5、跳出弹窗确定;
6、解除只读模式。
以上是如何解决word只读模式的问题,如果你遇到了这种情况,可以尝试按照这种方法来解决,希望对你有所帮助。