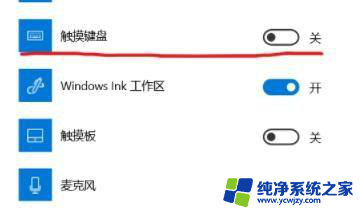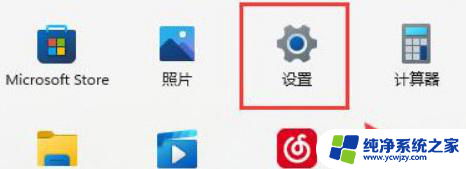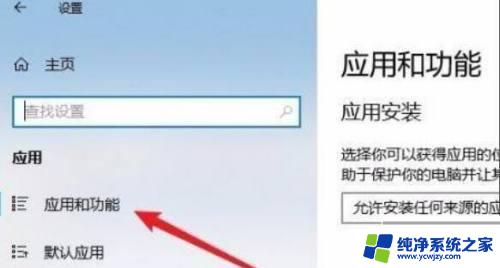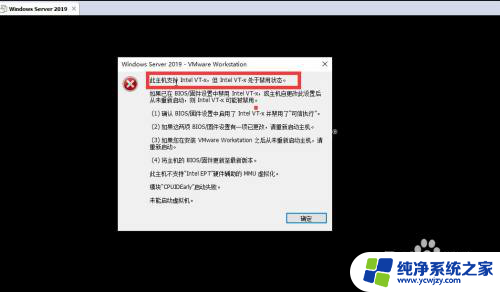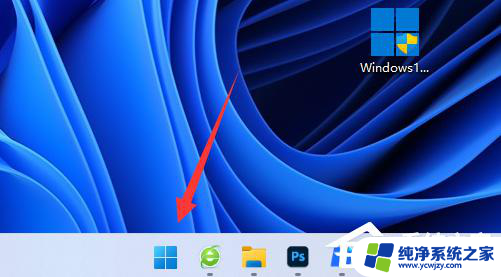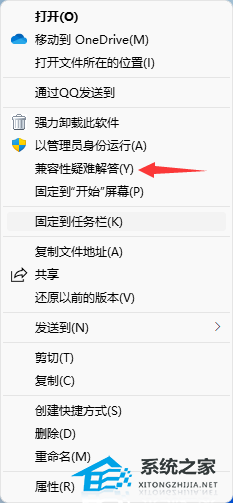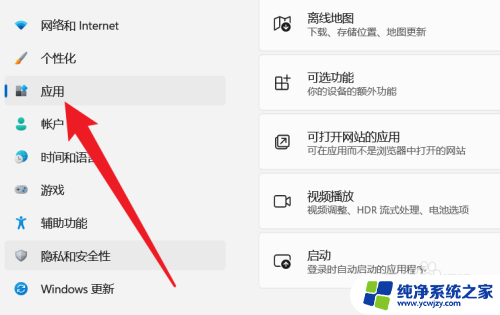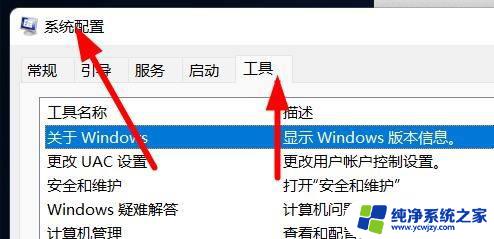微软电脑怎么打开tv模拟器 Win11系统VT开启方法
微软电脑怎么打开tv模拟器,微软电脑是广受欢迎的电脑品牌之一,而电视模拟器则是在此基础上提供了更加丰富的用户体验,近期Win11系统的推出更是给电脑用户带来了全新的功能和使用方式。但是很多用户还不知道如何开启VT功能来使用电视模拟器。接下来我们将为大家介绍微软电脑Win11系统下打开VT功能的方法。
Win11VT开启的方法
1、首先进入系统“设置”。
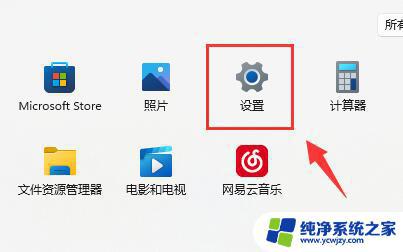
2、接着点击左边栏最下方“Windows更新”。
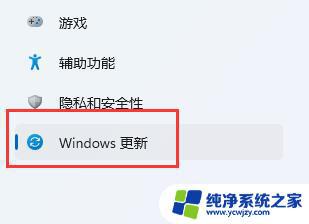
3、再点击右边的“高级选项”进入。
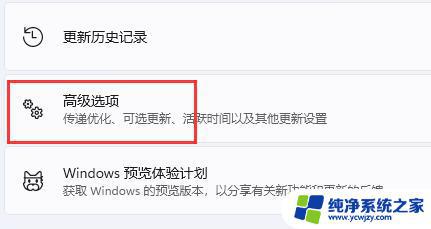
4、然后进入“恢复”选项。
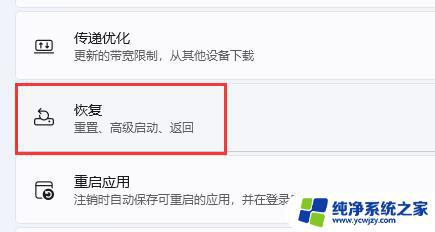
5、进入后,点击“立即重新启动”(电脑会直接重启,所以如果有没保存的文件先保存好)。
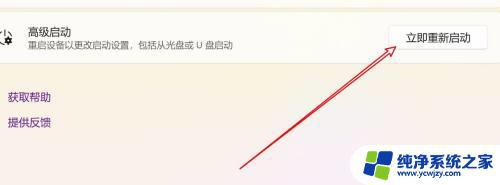
6、重启后,依次进入“疑难解答”和“高级选项”。

7、进入高级选项下的“UEFI固件设置”。

8、在uefi固件列表下,找到“virtual technology”,将他改为“enabled”即可打开vt。
以上就是如何打开微软电脑上的 TV 模拟器的全部内容,如果您遇到了相同的问题,可以参考本文中介绍的步骤进行修复,希望本文能够对您有所帮助。