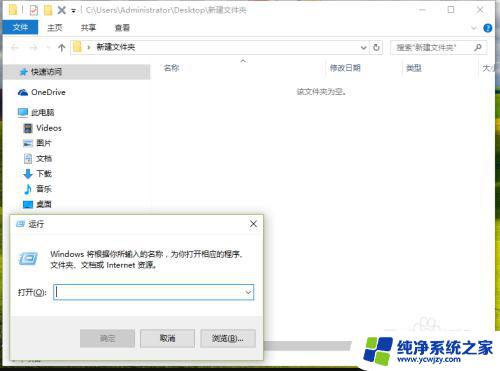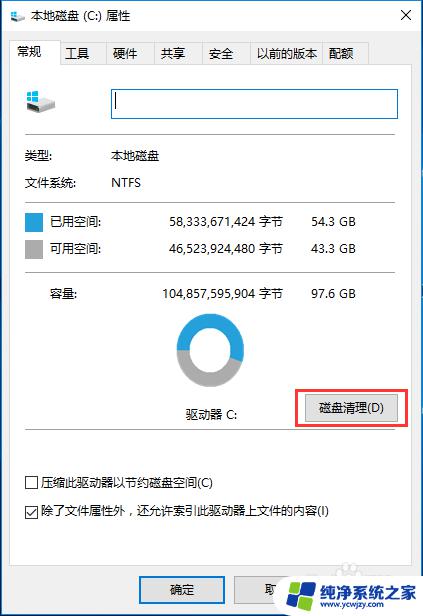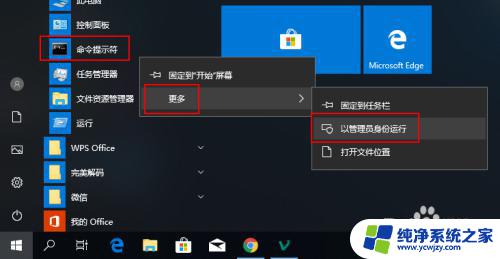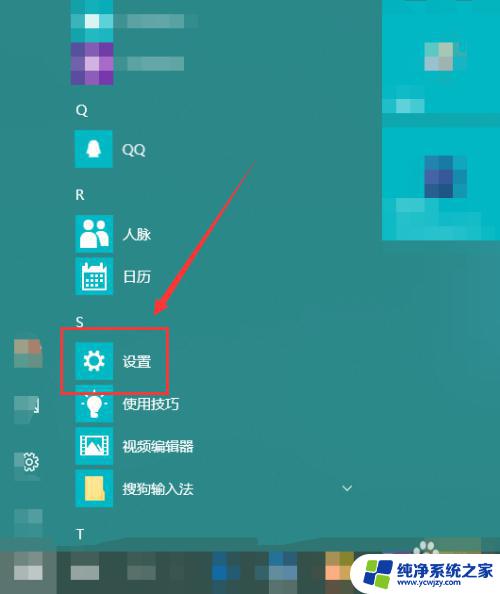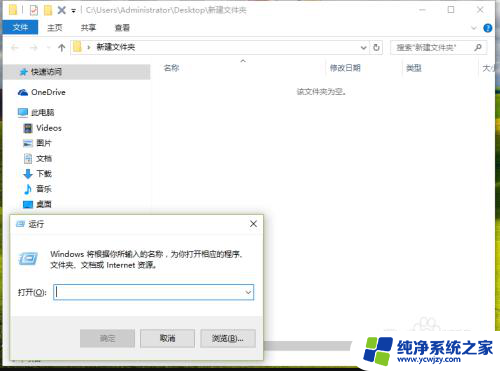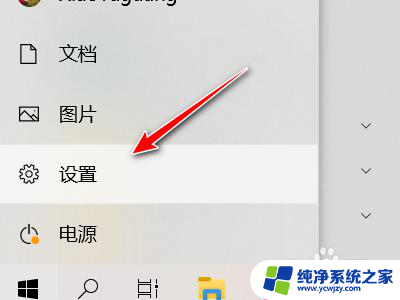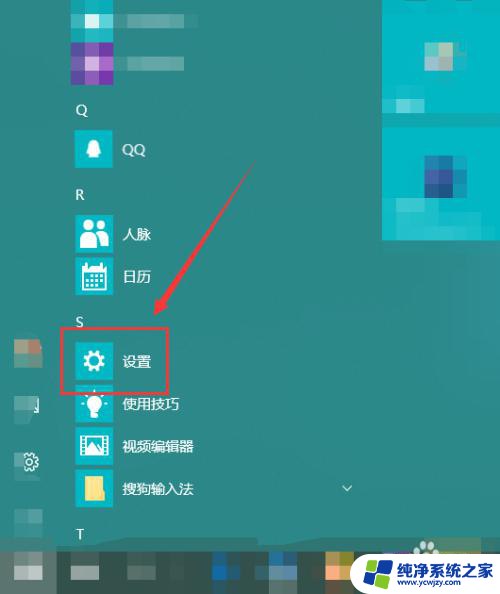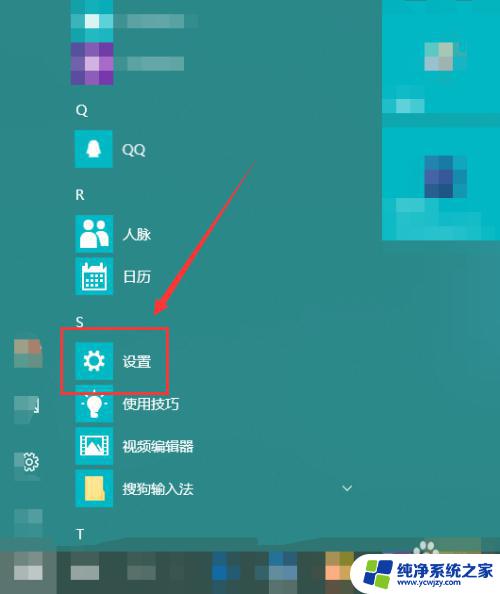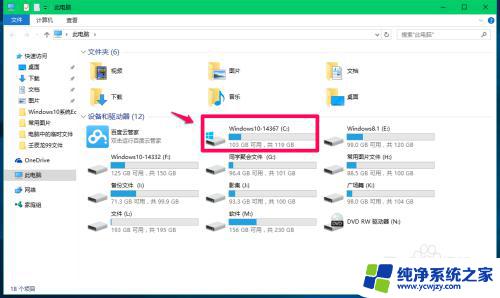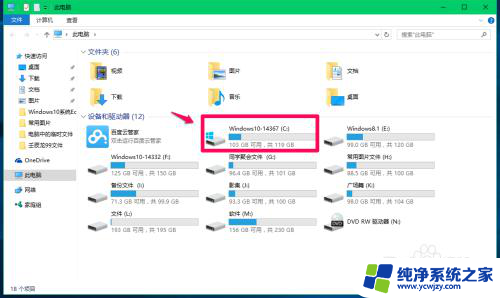电脑清除临时文件命令 Win10删除临时文件的方法
电脑清除临时文件命令,在使用电脑的过程中,我们经常会产生大量的临时文件,这些文件占据了不少的存储空间,也会降低电脑的运行速度,定期清理临时文件是保持电脑高效运行的必要步骤之一。针对Windows 10系统,我们可以通过一些简单的命令来删除这些临时文件。这不仅能够释放存储空间,还可以提升系统的整体性能。接下来我将介绍一些Win10删除临时文件的方法,让您的电脑焕然一新。
具体方法:
1、Windows10系统下,右键点击开始图标。在弹出的选项框中点击“运行”,或者按住键盘的Windows+R快捷组合键,调出“运行”命令窗口。如图所示;
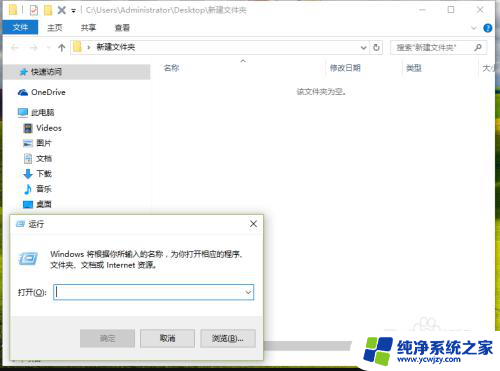
2、在弹出的“运行”命令对话窗口中的输入命令栏中输入“%tmp% ”命令。然后再点击“确定”按钮。如图所示;
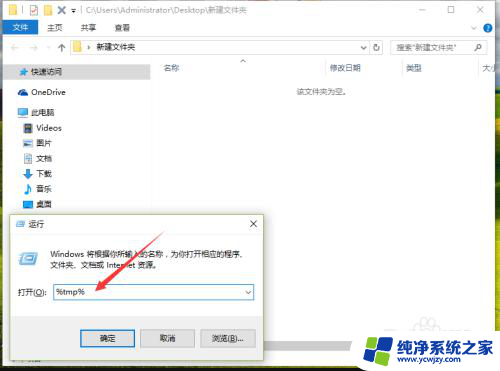
3、点击确定按钮后,这个时候会打开Win10“临时文件夹”对话窗口。如图所示;
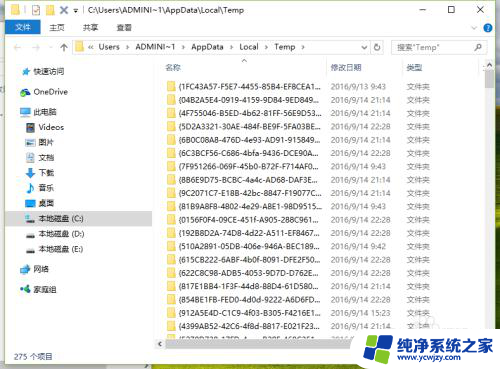
4、在临时文件夹窗口中,选中所有文件。点击鼠标右键,在弹出的选项框中选择“删除”选项命令,并将文件删除。如图所示;
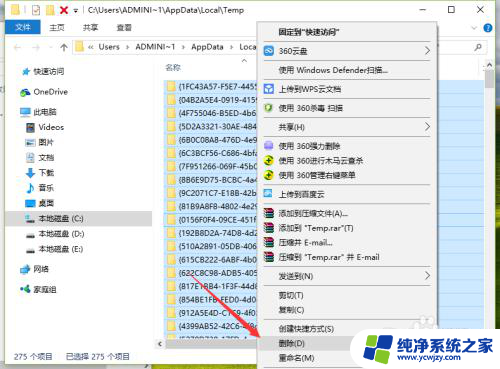
5、在弹出的删除确认对话框中,点击“是”按钮。确认删除选项。如图所示;
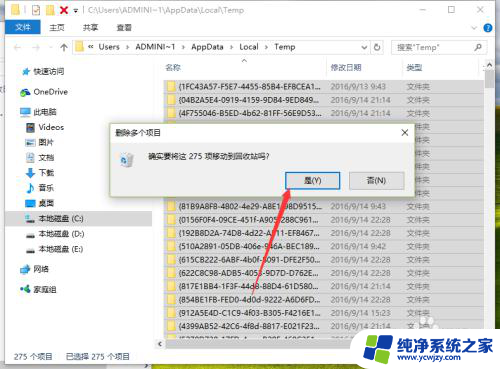
6、接着在计算机桌面或者新建文件夹中。点击鼠标右键,在弹出的选项框中,依次点击“新建”-->“文本文档”命令选项。新建一个空白的文本文档。如图所示;
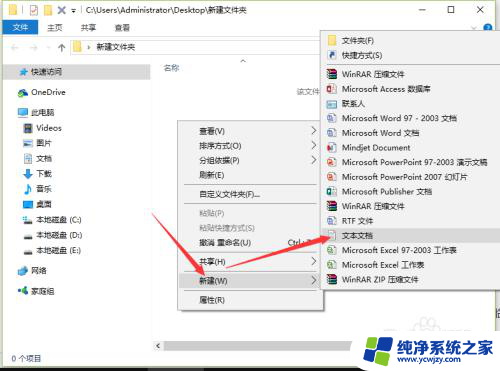
7、文本文档新建好以后,将其打开。并在文档中输入
“@echo off
del "%tmp%\*.*" /s /q /f
FOR /d %%p IN ("%tmp%\*.*") DO rmdir "%%p" /s /q”
以上命令。如图所示;
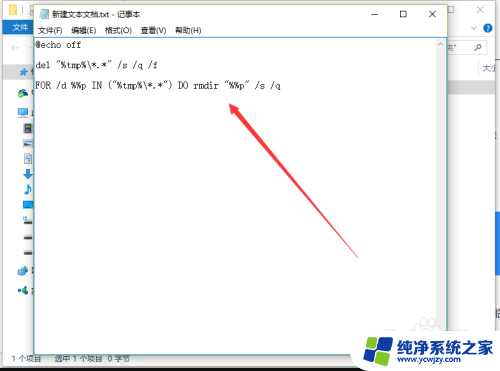
8、命令输入好以后。依次点击“文件”--“另存为”选项。如图所示;
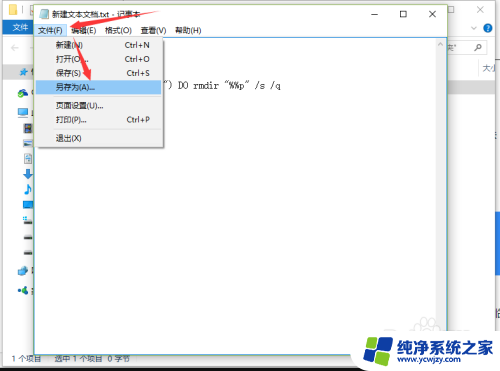
9、点击另存为后,这个时候会打开另存为对话框。在另存为对话框中,将文件名保存为“自动清理.bat”,并点击保存按钮。如图所示;
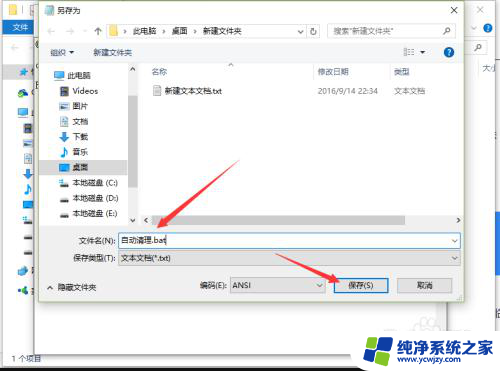
10、保存之后,在文件夹中可看到保存的批处理文件。如图所示;
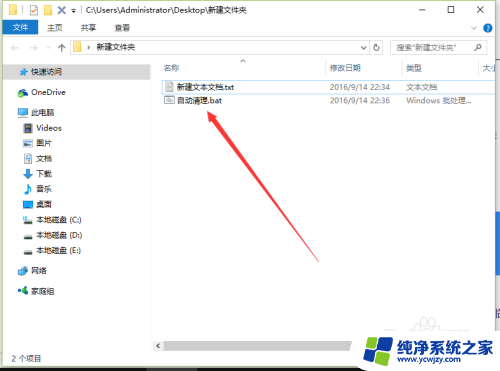
11、运行批处理文件后,会对临时文件进行自动清理。如图所示;
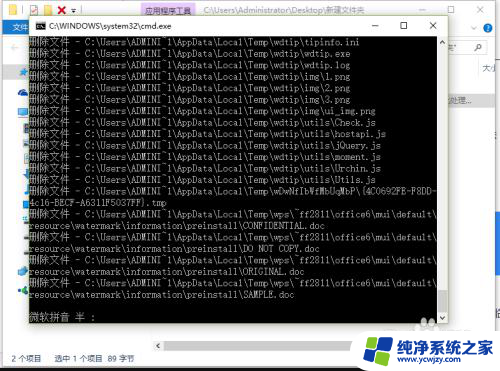
12、再次按住键盘的Windows+R快捷组合键,调出“运行”命令窗口。如图所示;
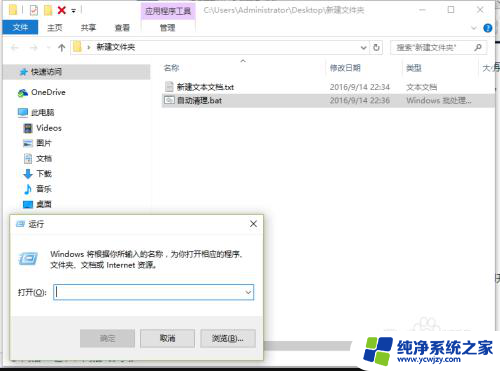
13、在弹出的“运行”命令对话窗口中的输入命令栏中输入“shell:Startup”命令。然后再点击“确定”按钮。如图所示;
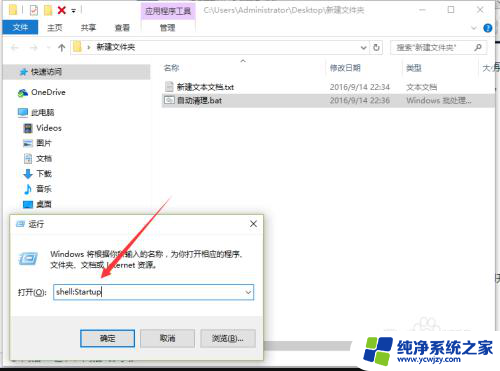
14、点击确定后,这个时候会打开“启动”对话窗口。如图所示;
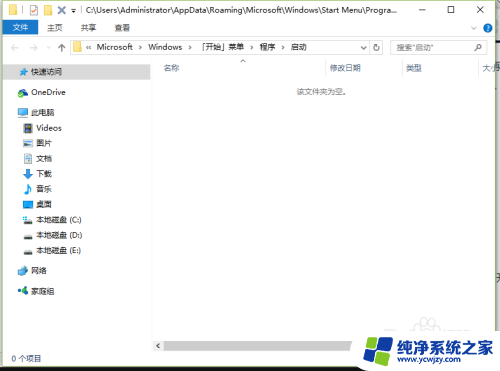
15、在启动对话窗口中,将保存的“自动清理.bat”文件复制粘贴到“启动”文件夹对话框中,在计算机开机后会重新启动后计算机会自动进行清理。如图所示;
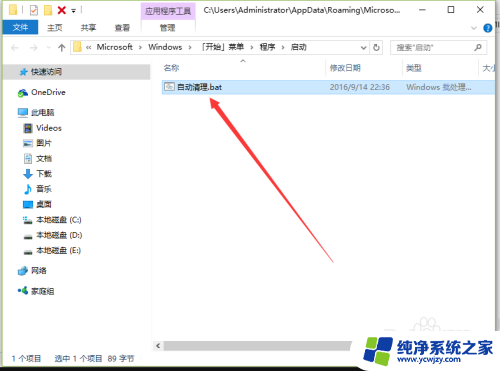
以上就是电脑清除临时文件命令的全部内容,有需要的用户可以按照以上步骤进行操作,希望能对大家有所帮助。