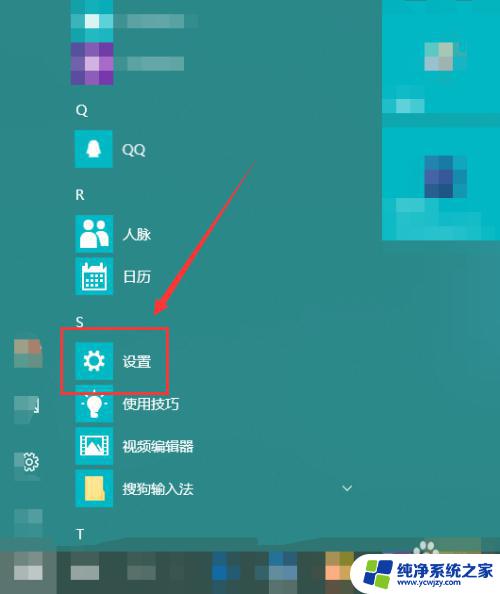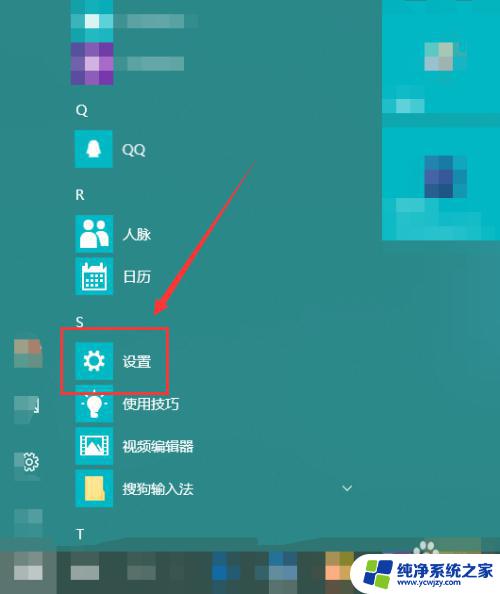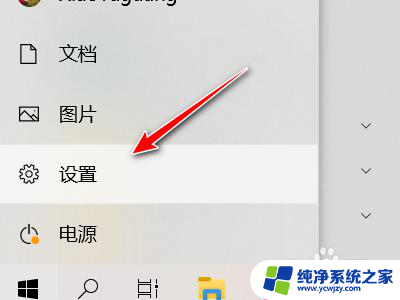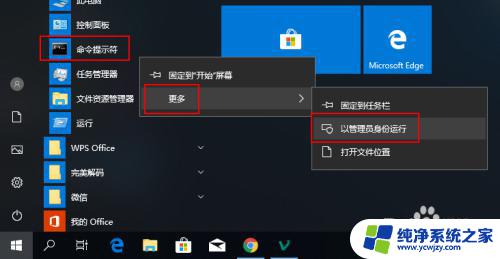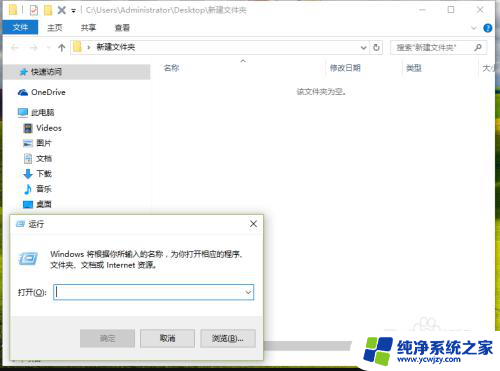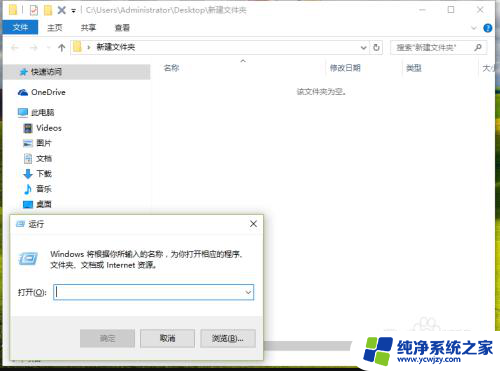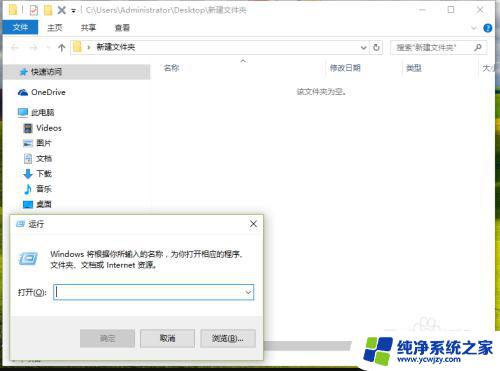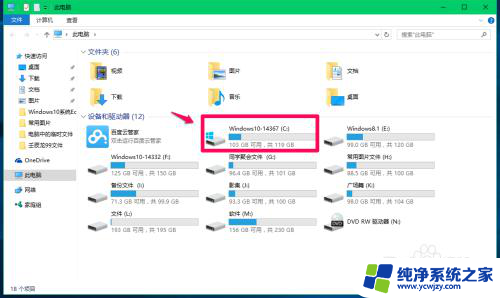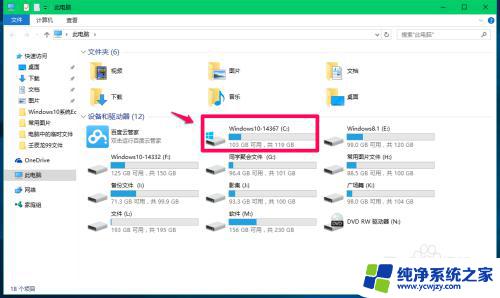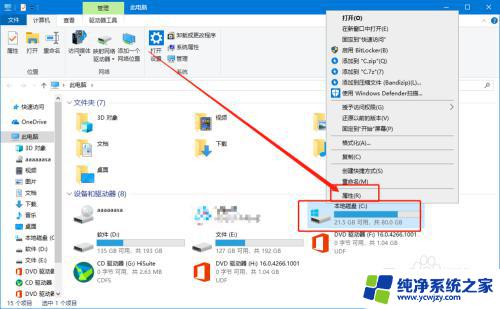win10系统临时文件清理 win10系统临时文件清理步骤
更新时间:2024-02-26 14:00:59作者:yang
Win10系统临时文件清理是一项非常重要的任务,它可以帮助我们释放硬盘空间,提升系统性能,当我们使用电脑的过程中,会产生大量的临时文件,如浏览器缓存、系统临时文件等。这些临时文件占据了大量的硬盘空间,而且会导致系统运行变慢。定期清理Win10系统的临时文件是非常必要的。我们应该如何进行Win10系统临时文件的清理呢?下面就让我们来详细了解一下清理步骤。
方法如下:
1.在“开始”菜单中找到“设置”。
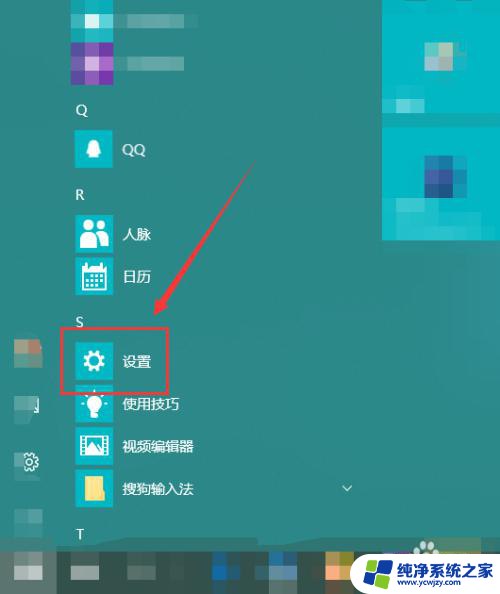
2.在“Windows设置”窗口中找到”系统“。
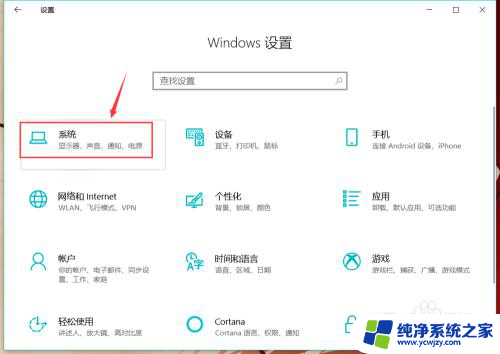
3.在左侧栏找到”存储“选项。
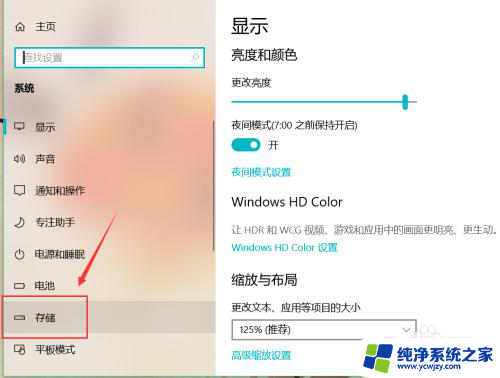
4.然后我们就能在右侧找到”立即释放空间“字样。
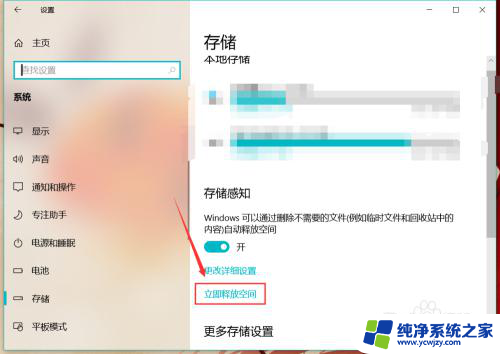
5.电脑就会自动扫描电脑中的临时文件,点选需要删除的项目。
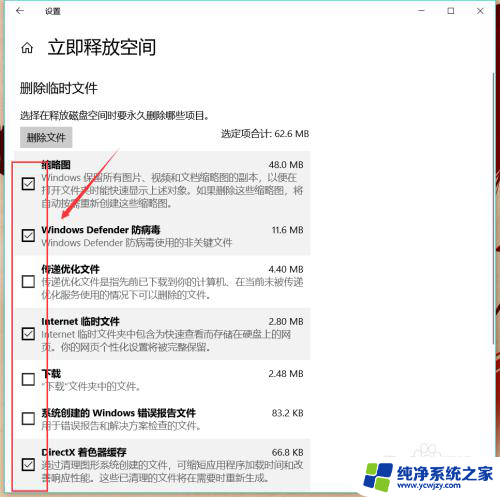
6.选中后点击上方的”删除文件“,被选中的临时文件就会被删除了。
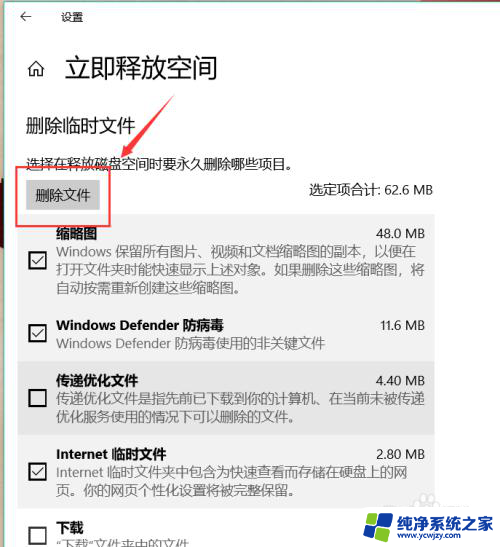
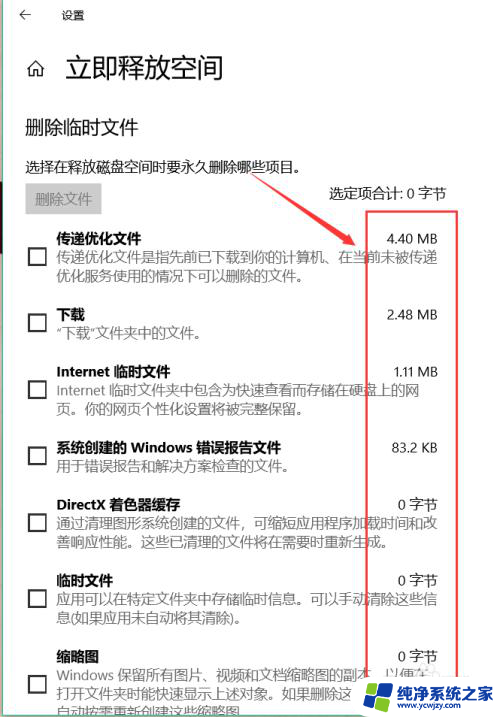
7.除此之外,我们还能在”更改详细设置“中。选择定时删除临时文件以及”下载“文件夹中的文件。
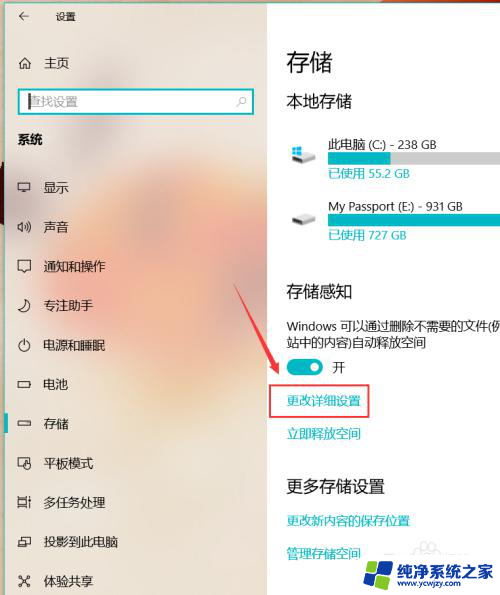
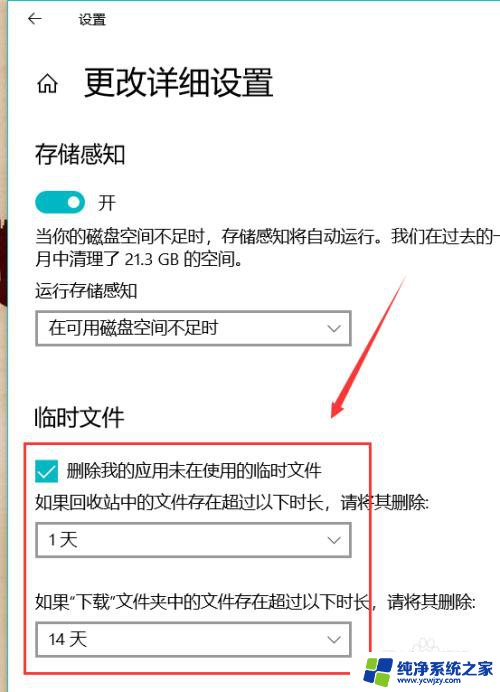
以上就是win10系统临时文件清理的全部内容,如果你遇到了这个问题,不妨试试我提供的方法来解决,希望对大家有所帮助。