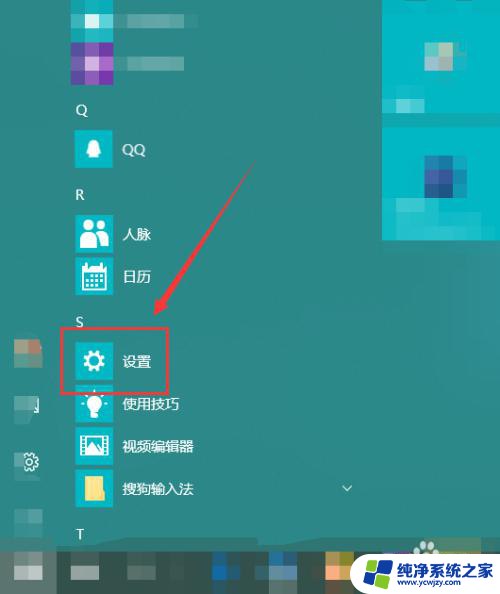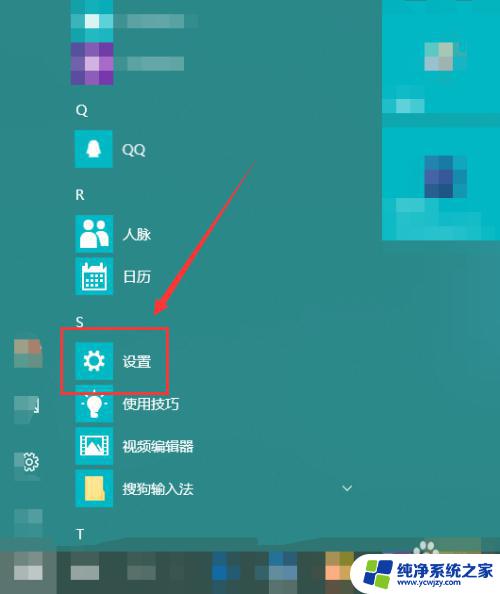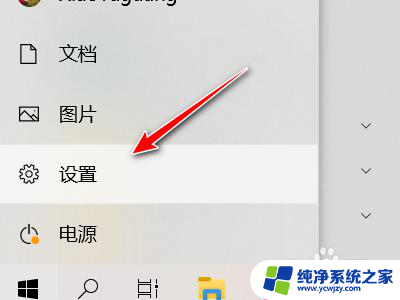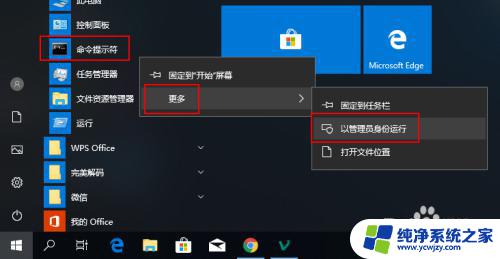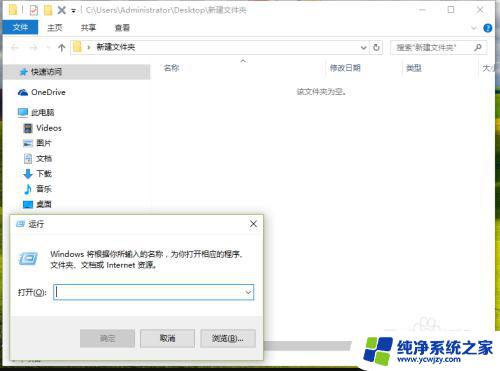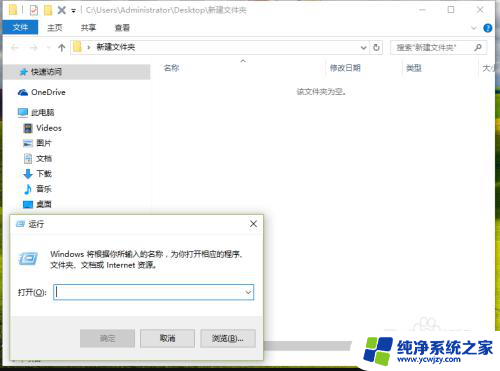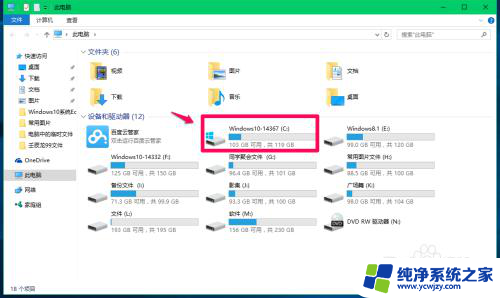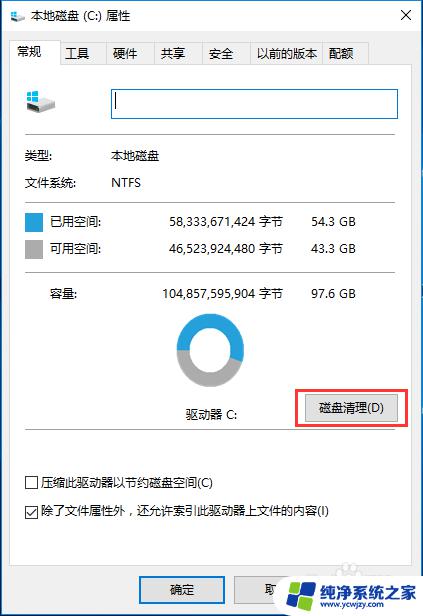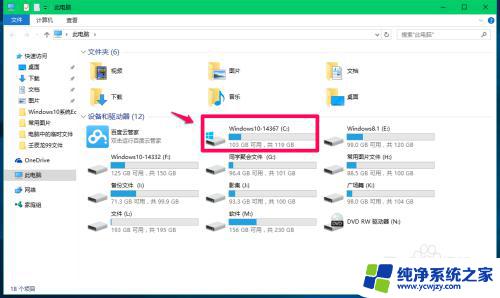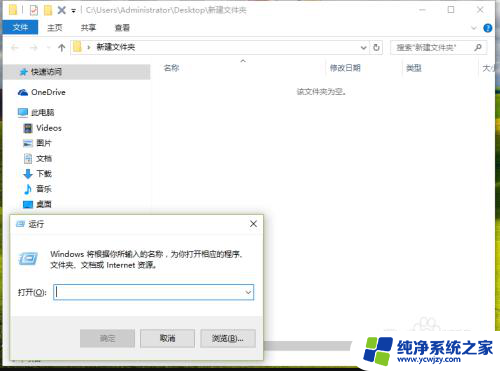win10 临时文件 win10系统临时文件清理步骤
更新时间:2023-09-25 11:44:21作者:xiaoliu
win10 临时文件,在使用Windows 10操作系统时,我们经常会遇到临时文件的问题,随着时间的推移,这些临时文件会占据大量的存储空间,使电脑运行变慢。为了解决这个问题,我们需要清理Win10系统中的临时文件。清理这些临时文件不仅可以释放存储空间,还可以提高系统的运行速度。下面将介绍Win10系统临时文件清理的步骤,帮助您轻松解决磁盘空间不足的问题。
具体方法:
1.在“开始”菜单中找到“设置”。
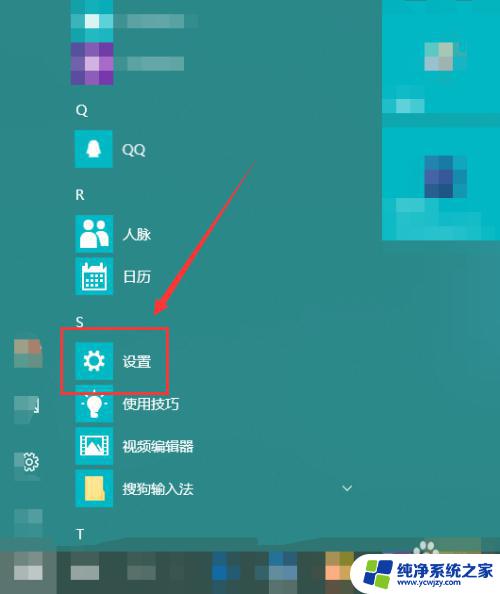
2.在“Windows设置”窗口中找到”系统“。
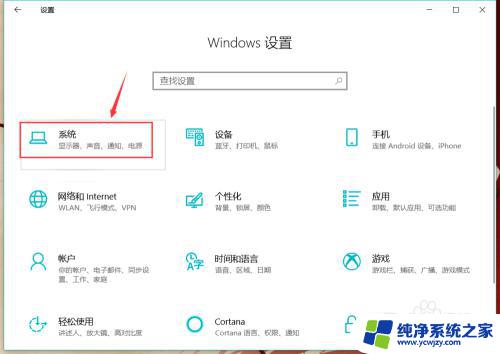
3.在左侧栏找到”存储“选项。
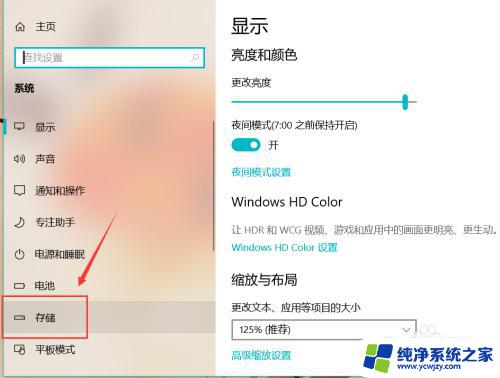
4.然后我们就能在右侧找到”立即释放空间“字样。
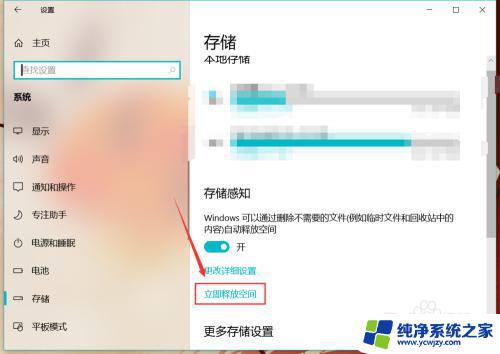
5.电脑就会自动扫描电脑中的临时文件,点选需要删除的项目。
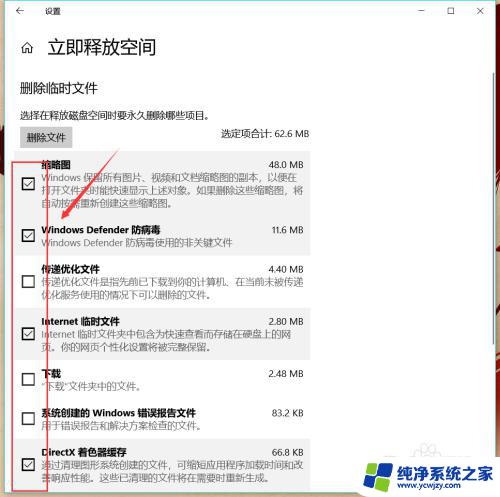
6.选中后点击上方的”删除文件“,被选中的临时文件就会被删除了。
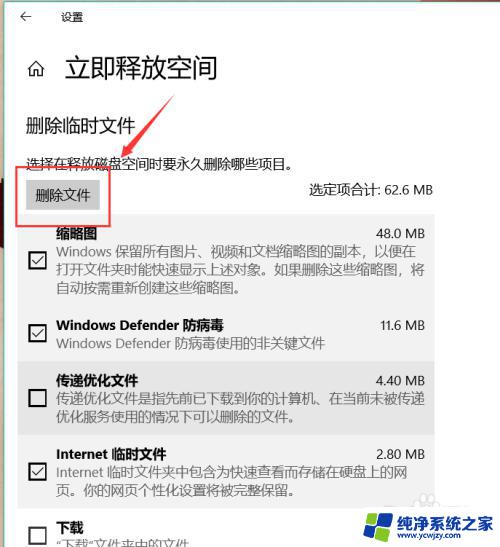
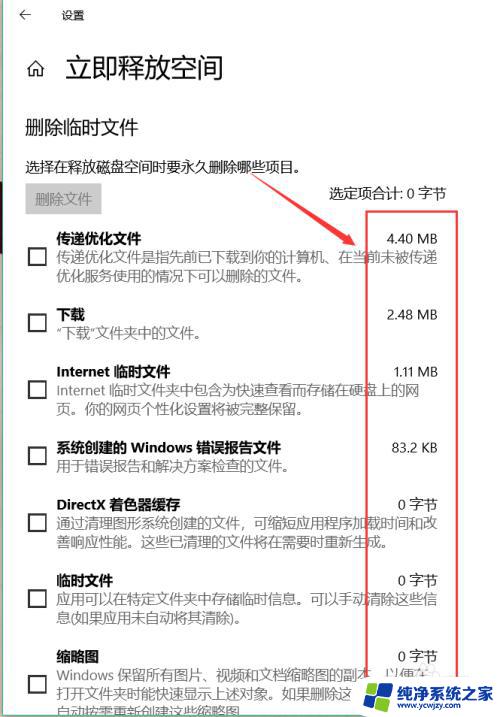
7.除此之外,我们还能在”更改详细设置“中。选择定时删除临时文件以及”下载“文件夹中的文件。
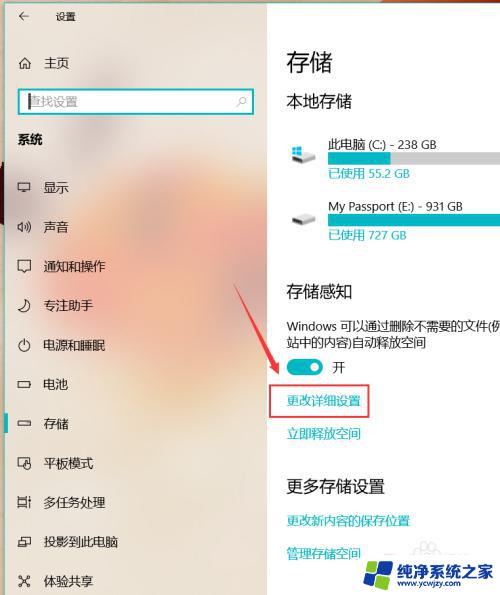
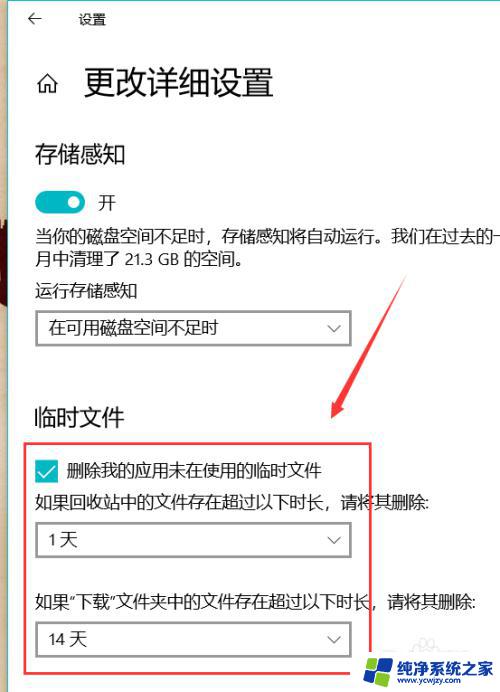
以上就是 Windows 10 临时文件的全部内容,如果您遇到这种情况,请按照小编提供的方法解决,希望这能帮助到您。