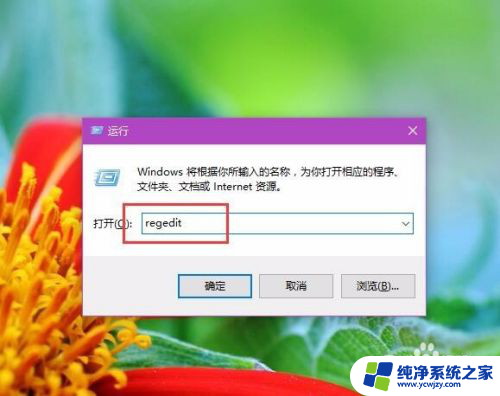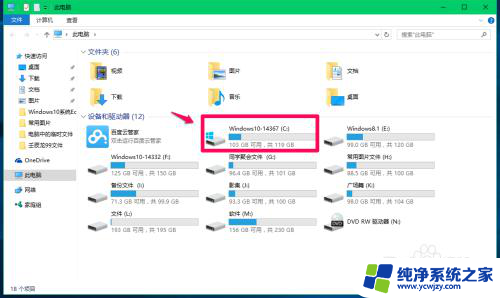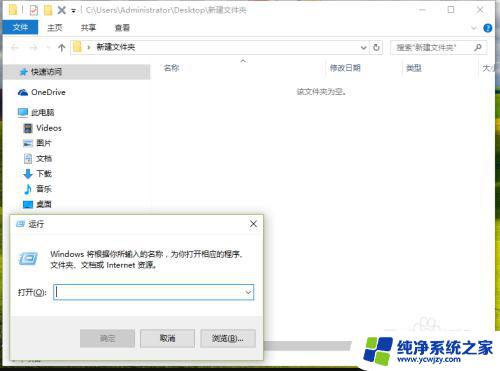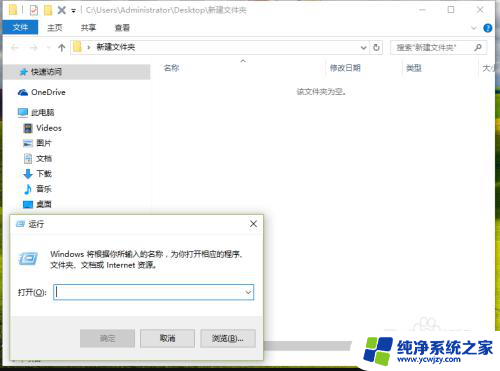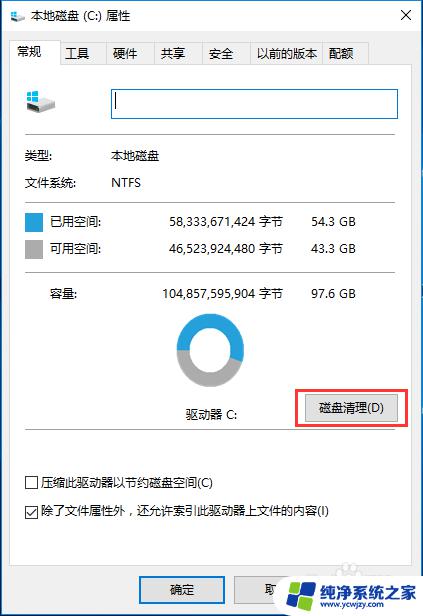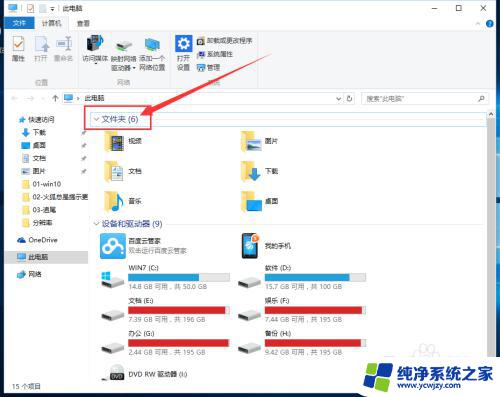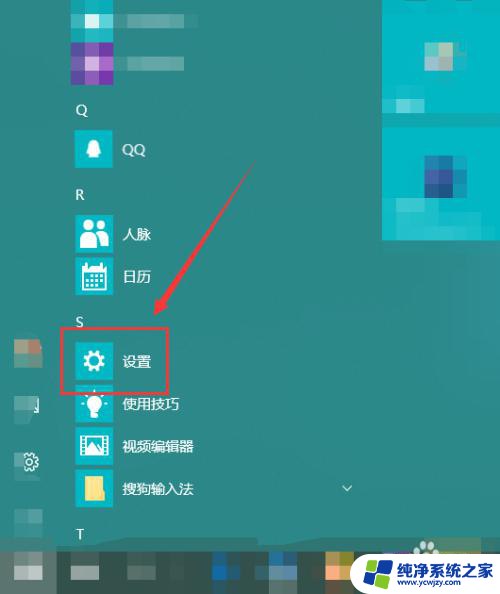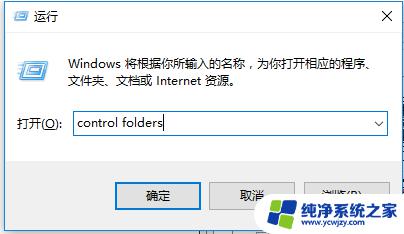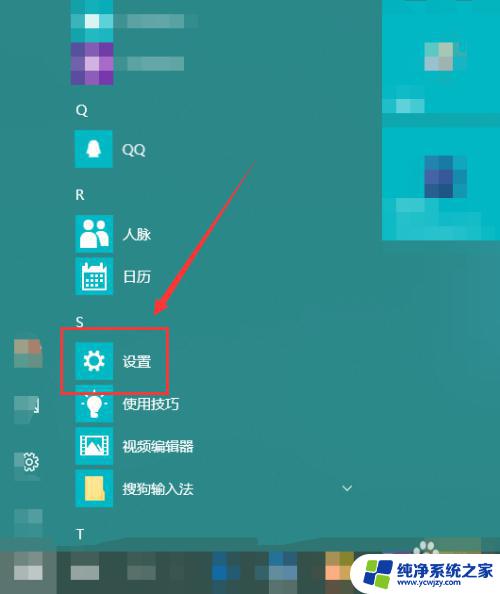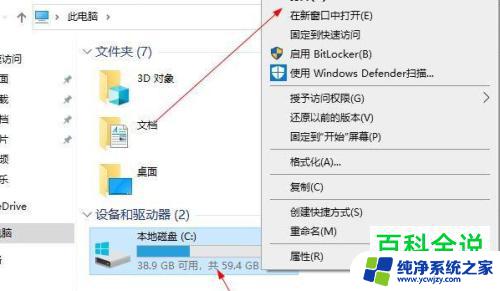win10 缓存文件夹 如何删除Win10系统中的临时文件
win10 缓存文件夹,在使用Win10系统的过程中,我们经常会发现电脑变得越来越慢,这可能与系统中的临时文件有关,临时文件是系统和应用程序在运行过程中产生的一种文件,它们被存储在缓存文件夹中,占据了宝贵的硬盘空间。及时清理这些临时文件是保持系统良好运行的重要一环。如何删除Win10系统中的缓存文件夹呢?本文将向您介绍一些简单而有效的方法,帮助您轻松释放硬盘空间,提高系统的运行速度。
操作方法:
1.①Windows临时文件夹
查找Windows临时文件夹在系统盘中的位置。
进入资源管理器,点击系统C:\盘;
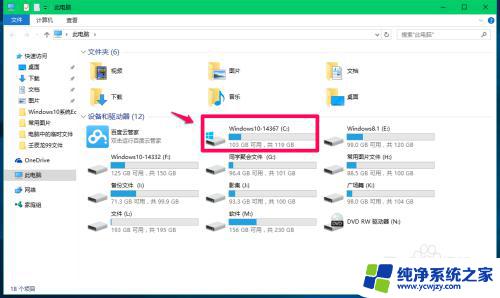
2.在打开的系统C:\盘中找到并点击:Windows,打开Windows文件夹窗口;
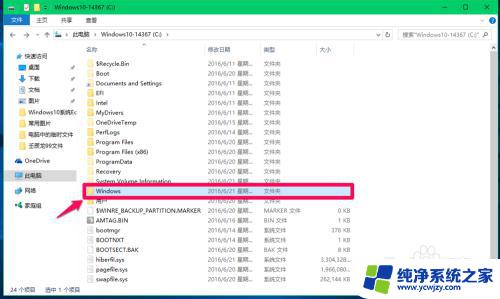
3.在Windows文件夹窗口右上角的搜索栏中输入:Temp;
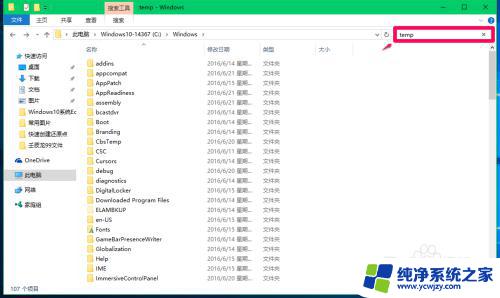
4.系统自动搜索,搜索出来的临时文件全部显示在窗口中,但这些文件中有的是安装信息文件,有的是脚本文件,还有的是.dll文件,如果不清楚文件用途,建议不要随便删除;
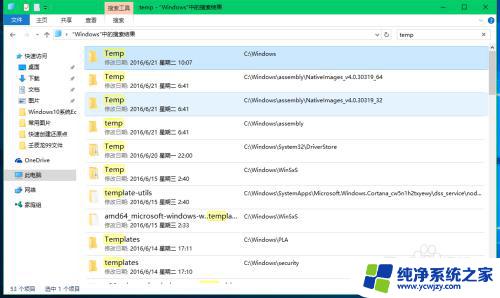
5.②用户帐户临时文件夹
查找用户帐户临时文件夹在系统盘中的位置及删除用户帐户临时文件。
进入资源管理器,依次展开 C:\Users(用户)\xyz75(用户名)\AppData\Local\Temp;

6.我们也可以点击系统桌面左下角的【开始】,在开始菜单中点击【运行】。在运行对话框中输入:%temp%命令,点击确定或者回车,打开用户帐户临时文件夹;
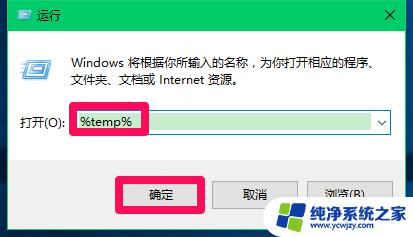
7.Temp文件夹显示的都是用户帐户临时文件,我们按下键盘上的Ctrl+A键,选中全部临时文件,右键点击,在右键菜单中点击:删除;
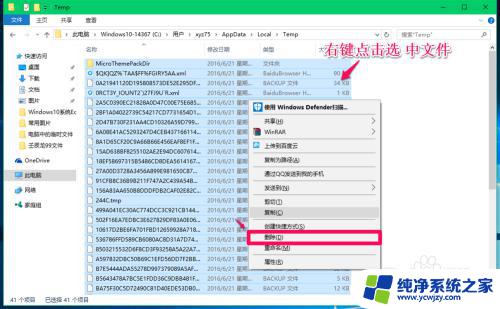
8.可能出现少数或个别临时文件正在使用中,无法删除的现象,跳过可以了(注销系统或电脑重启后可以删除);
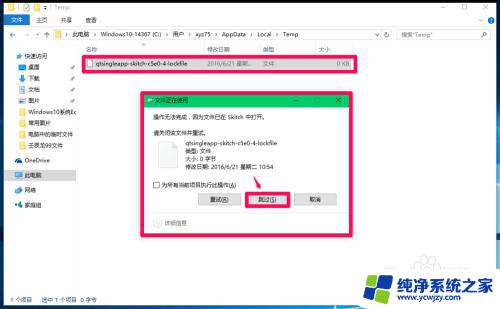
9.③IE临时文件夹
查找IE临时文件夹及删除IE临时文件。
进入资源管理器,依次展开 C:\Users(用户)\xyz75(用户名)\AppData\Local\Microsoft\Windows\INetCache;
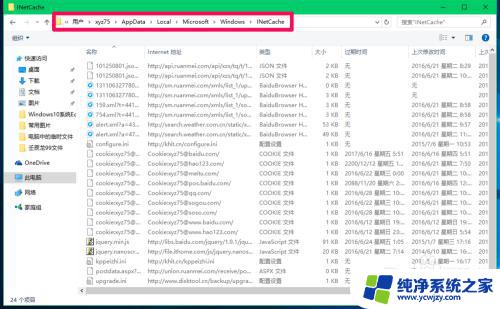
10.我们也可以进入【控制面板】,点击【Internet选项】。在打开的Internet 属性窗口,点击【浏览历史记录】项的【设置(S)】(在退出时删除历史记录复选框内打勾);
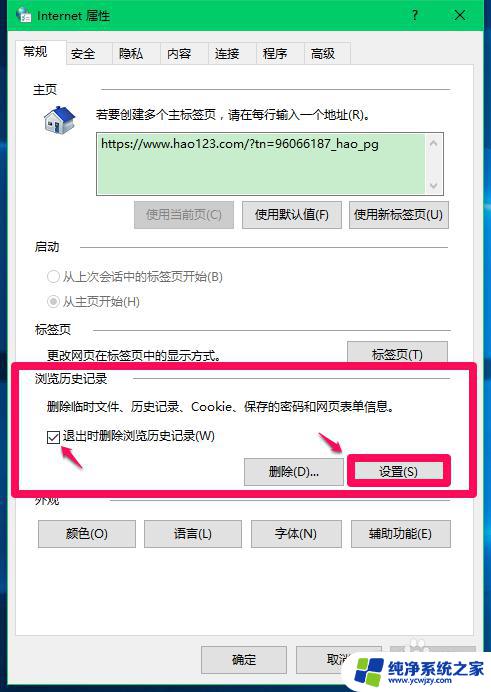
11.在打开的网站数据设置窗口,点击【查看文件】,也可以打开INetCache文件夹(IE高速缓存临时文件夹);
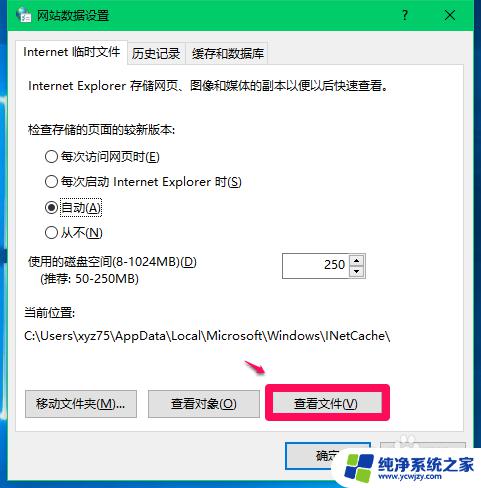
12.INetCache文件夹显示的都是IE临时文件,我们按下键盘上的Ctrl+A键,选中全部临时文件,右键点击,在右键菜单中点击:删除;
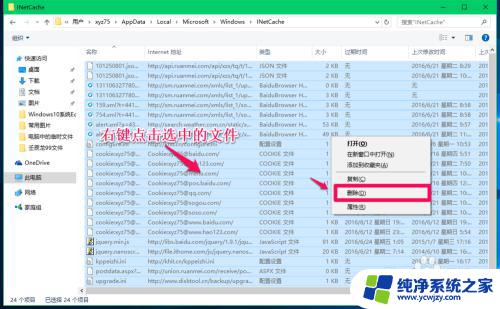
13.我们点击删除后,会弹出一个警告对话框:确实要删除选中的Cookie吗?,如果一定要删除,点击:是(Y);
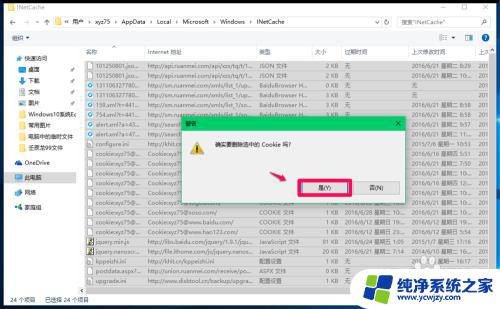
14.点击【是】以后,INetCache文件夹中的IE临时文件全部删除了。
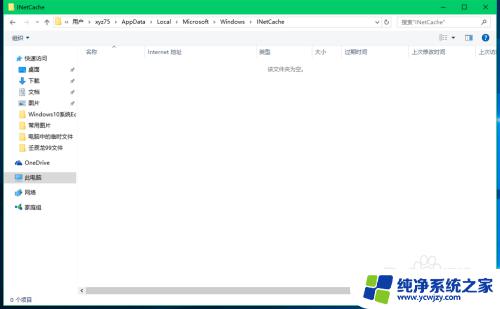
15.以上即:Windows10系统中,Windows临时文件夹、用户帐户临时文件夹和IE临时文件夹在系统盘中的位置,删除临时文件夹中临时文件的方法。供朋友们参考使用。
以上就是 Win10 缓存文件夹的全部内容,如果您遇到相同问题,可以参考本文介绍的步骤进行修复,希望对大家有所帮助。