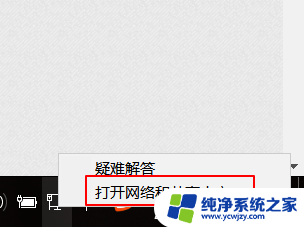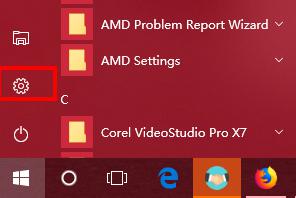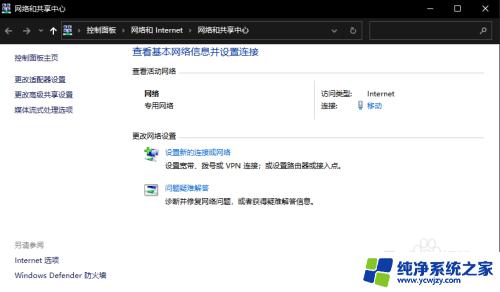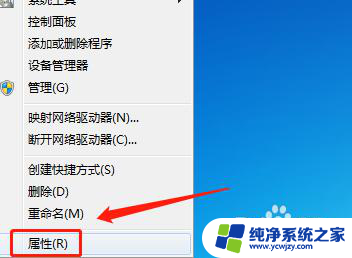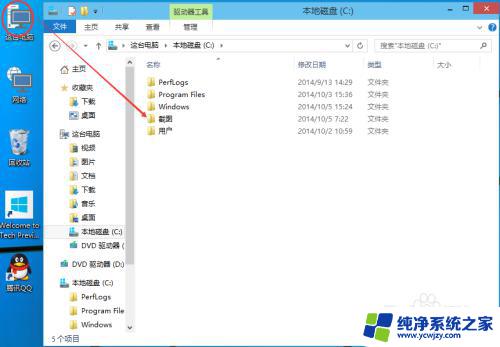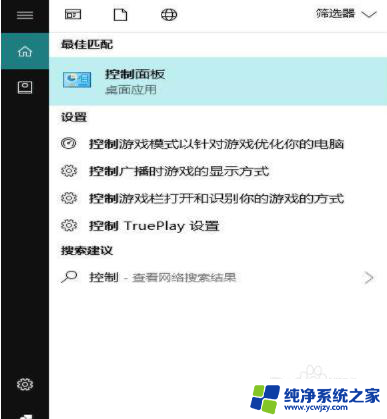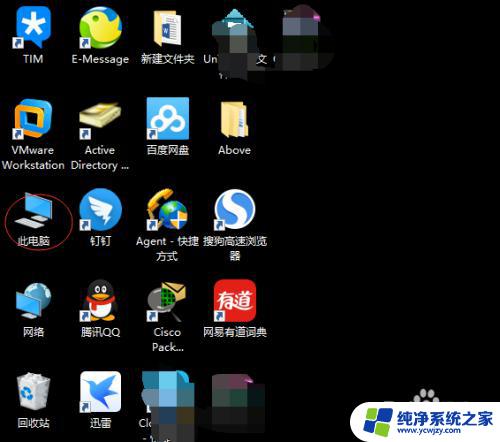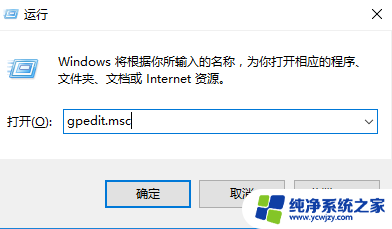win10开启网络共享 WIN10电脑如何设置有线网络共享
更新时间:2023-11-24 08:40:59作者:xiaoliu
win10开启网络共享,如今互联网已经成为了人们生活中不可或缺的一部分,在某些情况下,我们可能会遇到需要在多台设备之间共享网络连接的需求。而在WIN10操作系统中,有线网络共享成为了一种方便快捷的解决方案。通过简单的设置,我们就能够让一台WIN10电脑充当起网络共享的主机,使其他设备能够通过有线连接方式接入网络。接下来让我们详细了解一下WIN10电脑如何设置有线网络共享,以满足我们的多设备联网需求。
方法如下:
1.打开电脑的“控制面板”

2.进入到控制面板界面
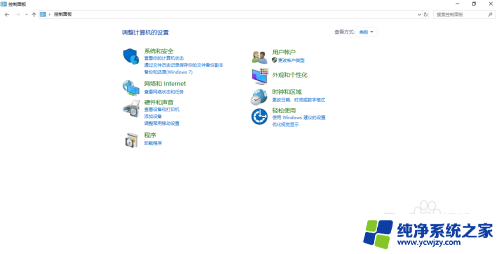
3.“控制面板”右上角的查看方式下,选择“大图标”或者“小图标”都可以
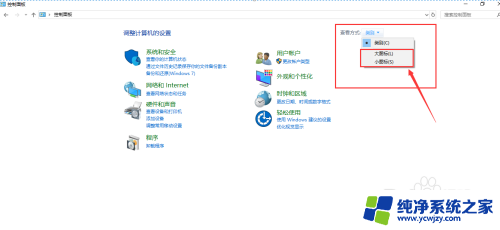
4.以“大图标”为例,进入“大图标”显示界面
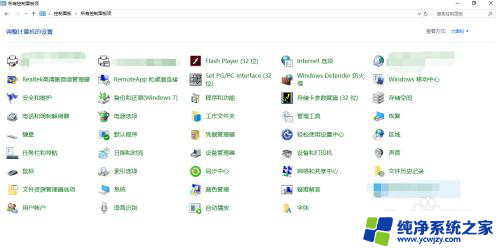
5.双击选择“网络和共享中心 ”,如下图:
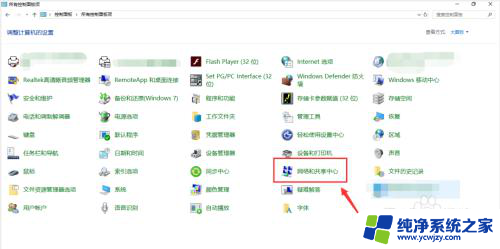
6.进入“网络和共享中心 ”界面,选择“更改高级共享设置”
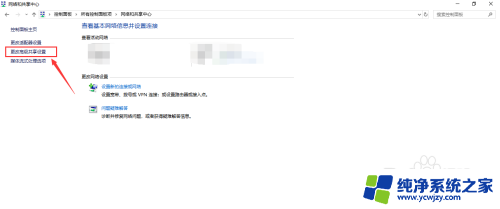
7.“高级共享设置”界面,可以开启或者关闭“公用文件夹共享”“密码保护共享”等设置。设置之后,选择“保存更改”即可
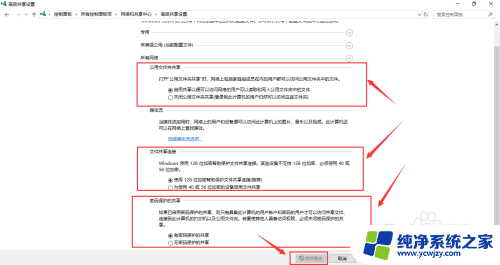
以上就是Windows10开启网络共享的全部内容,如果您还有不清楚的地方,可以参考小编提供的步骤进行操作,希望这些步骤能够对您有所帮助。