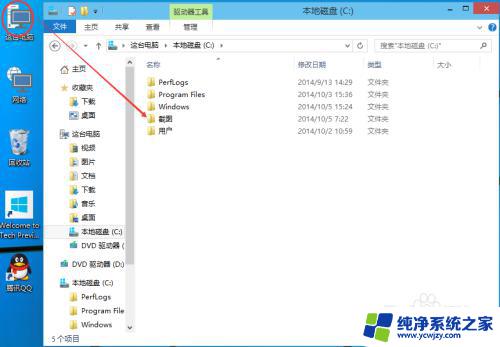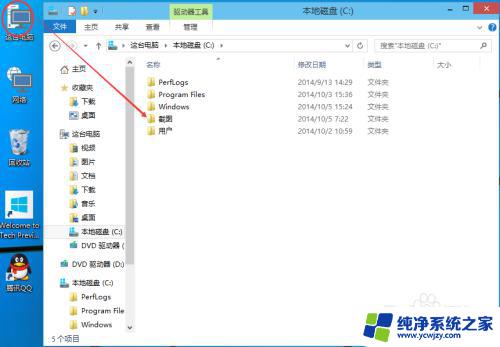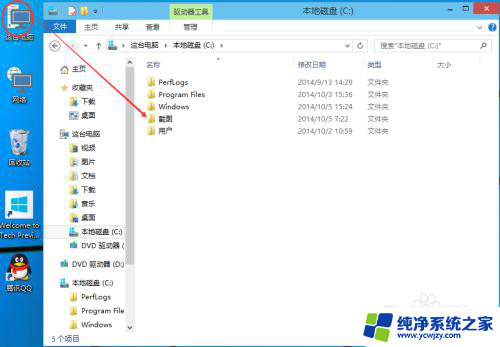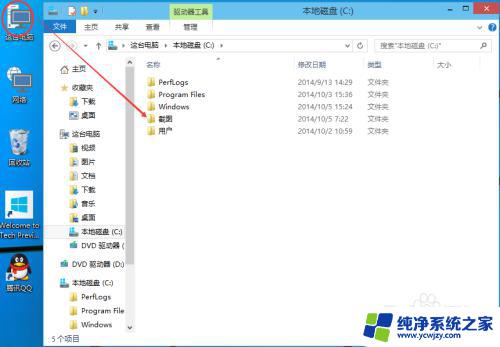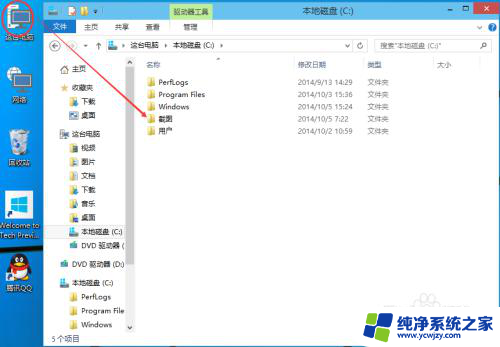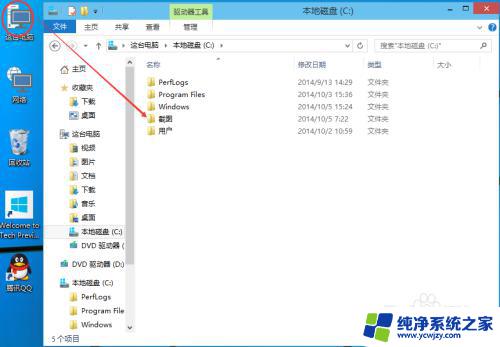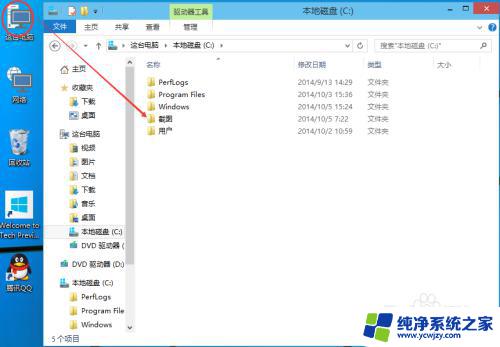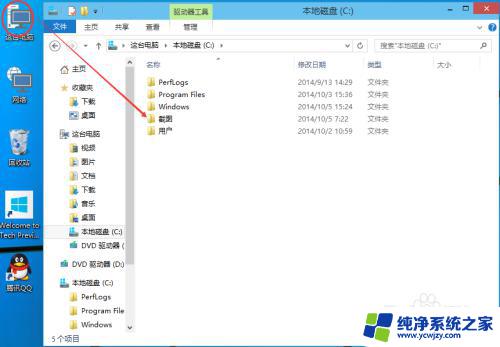win10文件共享夹 Win10共享文件夹网络安全设置
win10文件共享夹,在现代科技发展的背景下,计算机和网络已经成为我们日常生活中不可或缺的一部分,随着Windows 10操作系统的普及,文件共享夹成为了许多用户之间传递文件和信息的重要途径。在享受便利的同时,我们也要关注网络安全问题。Win10共享文件夹的网络安全设置成为了我们必须要重视和学习的内容。本文将从不同角度探讨Win10共享文件夹的网络安全设置,以提供一些有用的建议和措施,保护我们的文件和隐私不受侵犯。
具体步骤:
1.双击Win10系统桌面上的这台电脑,找到要共享的文件夹,如下图所示。
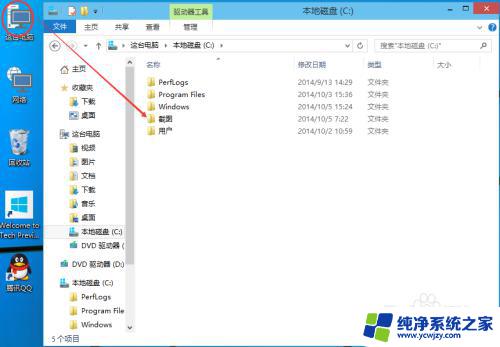
2.右键要共享的文件夹,将鼠标移动到“共享“上,点击特定用户。如下图所示。
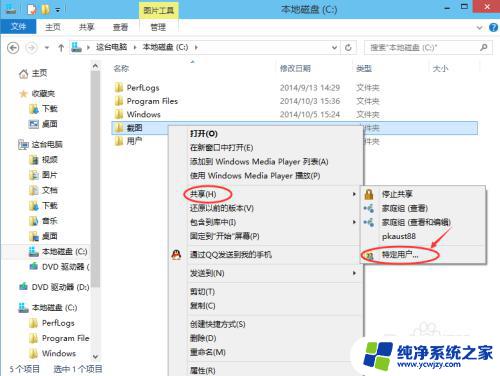
3.点击后,弹出文件共享窗口。点击下面的向下箭头,可以打开下拉共享用列表,如下图所示。
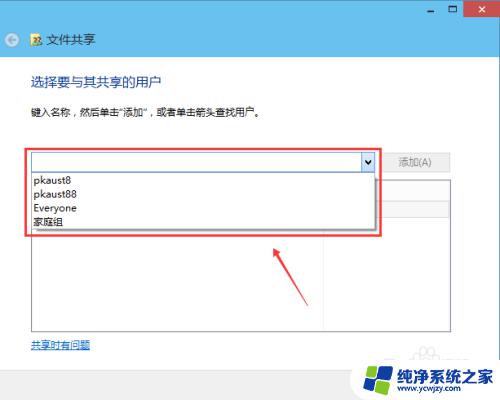
4.选择要共享的用户,点击添加,如下图所示。
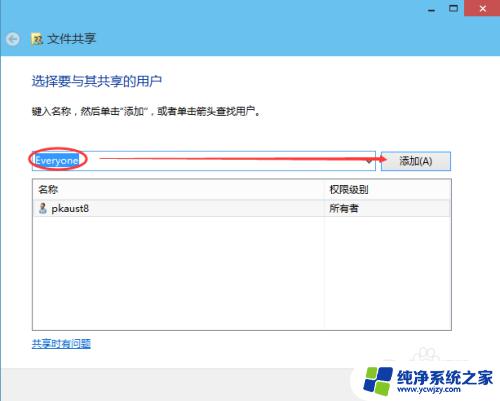
5.点击后,共享的用户就可以在底下的方框里看到,如下图所示。
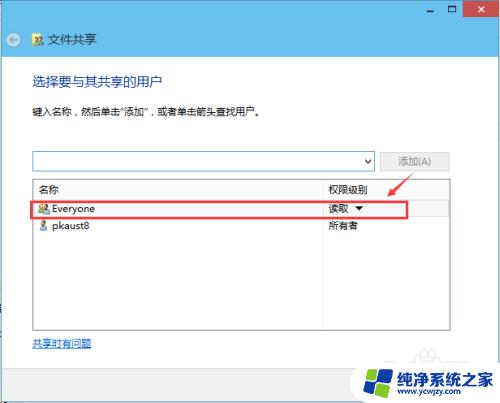
6.点击底下方框的权限级别向下箭头,可以设置权限。如下图所示。
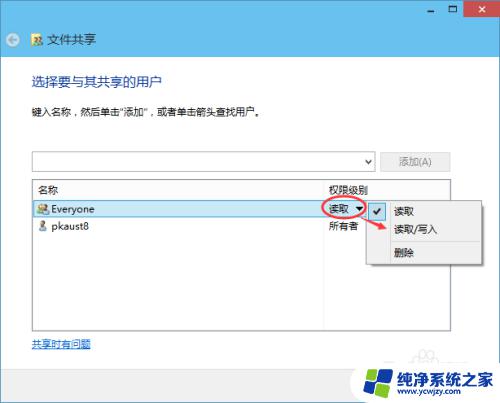
7.都设置好后,点击共享。如下图所示。
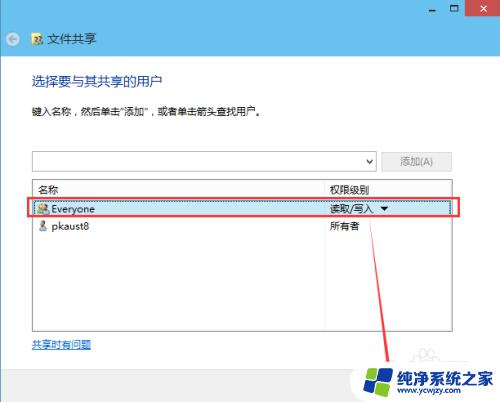
8.点击后,系统设置共享文件夹,要等待几分钟,如下图所示。
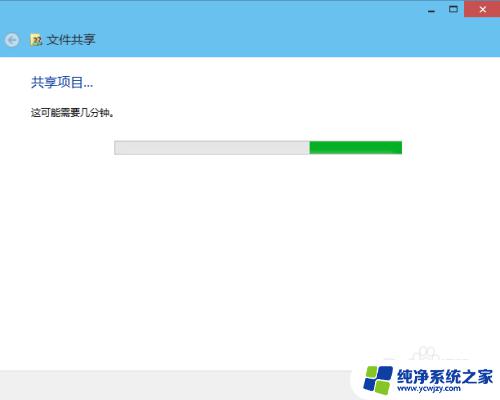
9.系统提示共享文件夹设置成功,点击完成。如下图所示。
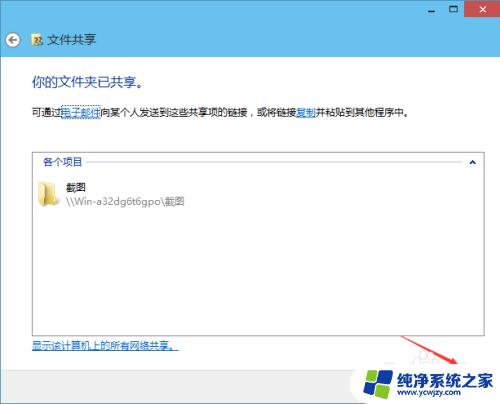
以上是win10文件共享夹的全部内容,如果您遇到了这种情况,您可以按照小编提供的方法进行解决,希望这能帮到您。