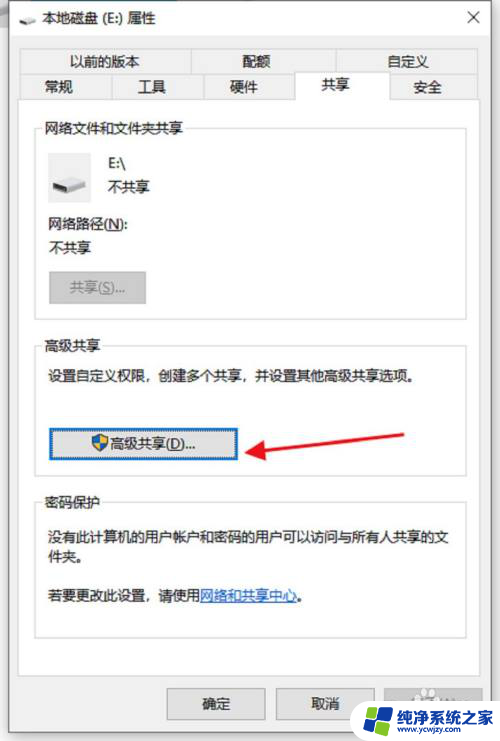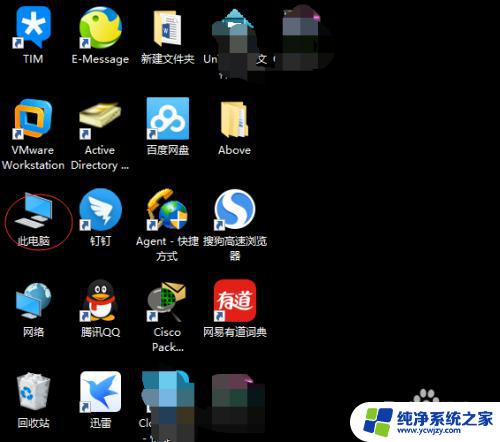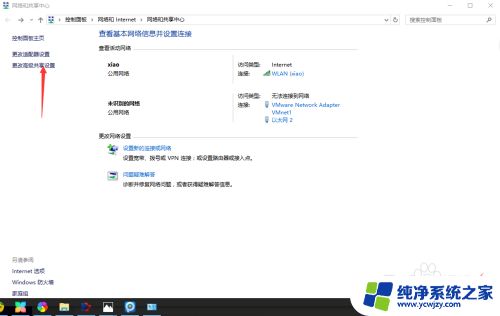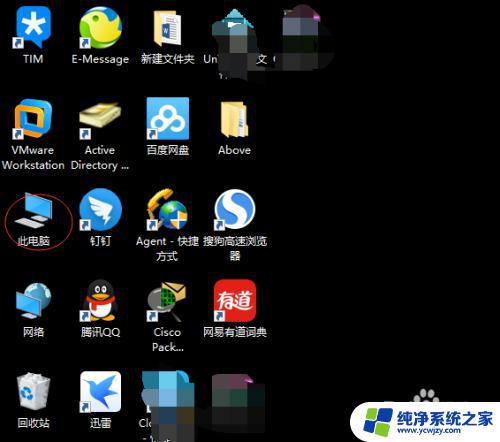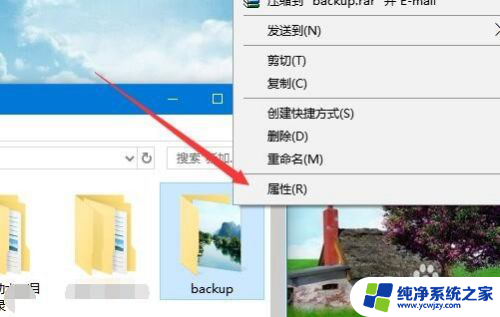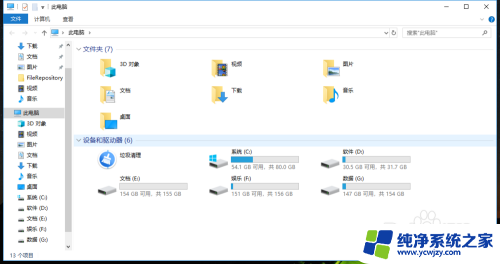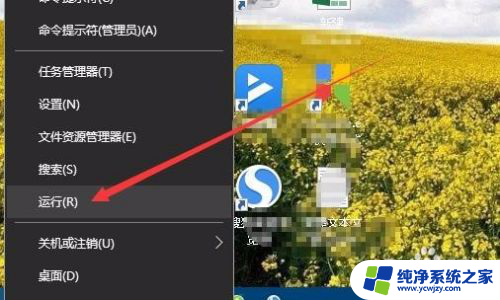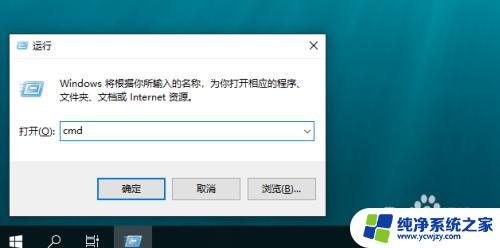win10e盘网络共享 Windows 10如何设置磁盘共享访问控制
在现代科技的发展下,电脑已经成为人们生活中不可或缺的工具,而操作系统作为电脑的核心,Windows 10便是其中一款备受欢迎的操作系统。在Windows 10中,有一项十分实用的功能——磁盘共享访问控制,也被称为Win10e盘网络共享。通过设置用户可以在网络中共享自己的磁盘,并对访问权限进行控制,从而实现更便捷的文件共享与传输。Windows 10如何设置磁盘共享访问控制呢?本文将为大家详细介绍这一操作步骤。
具体步骤:
1.登录Windows 10系统界面,打开此电脑。以E盘为例,选中E盘,共享下的高级共享。
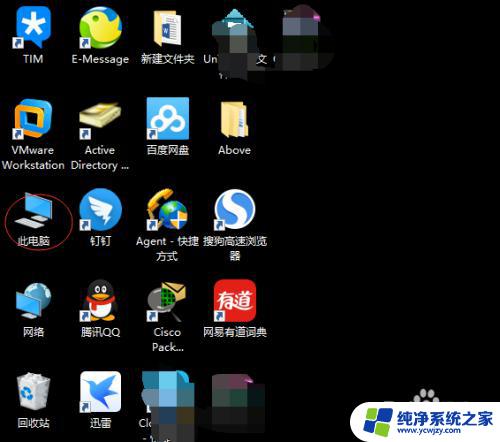

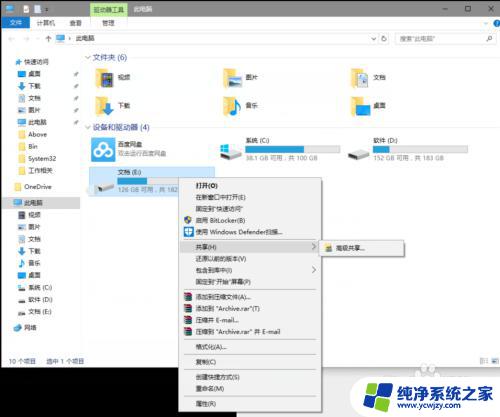
2.文档E属性窗口选择“共享”选项卡,点击高级共享。弹出高级共享窗口,勾选“共享此文件夹”--->应用。
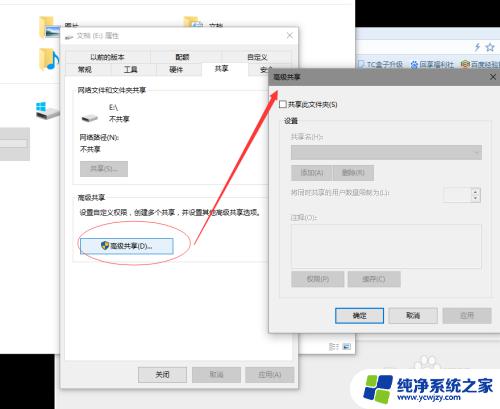
3.此时文档E属性窗口下原本灰色的按钮现可选择点击权限按钮在E的权限窗口中设置允许访问共享文件用户名或者组,默认Everyone是读取权限任何用户都可以读取若要提升更改权限可以直接在Everyone的权限下勾选更改复选框。点击应用-->确定-->应用--->确定。
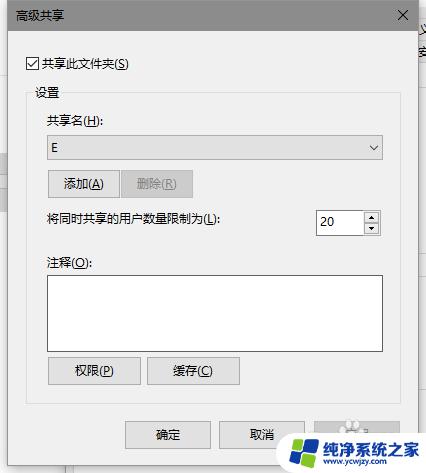
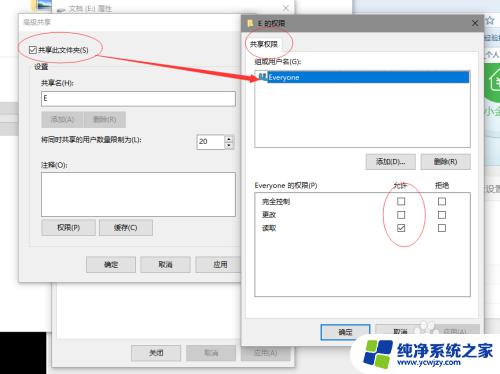
4.此时文档E盘左下角可以看到一个小绿色头像,效果见下图。
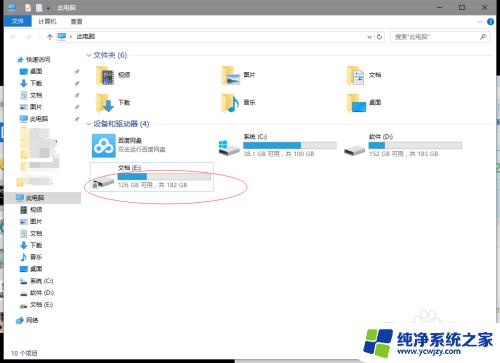
以上就是关于win10e盘网络共享的全部内容,如果您遇到了类似的问题,可以按照小编的方法进行解决。