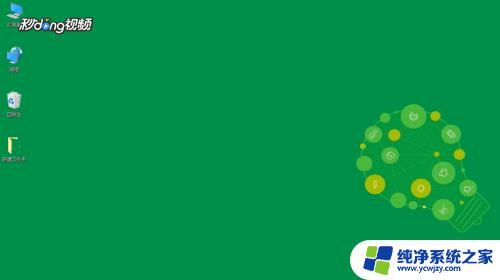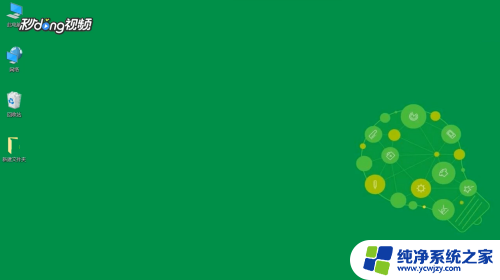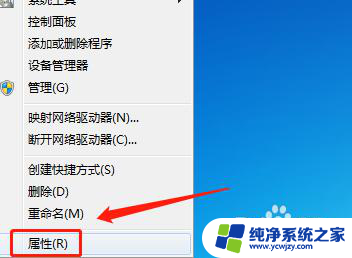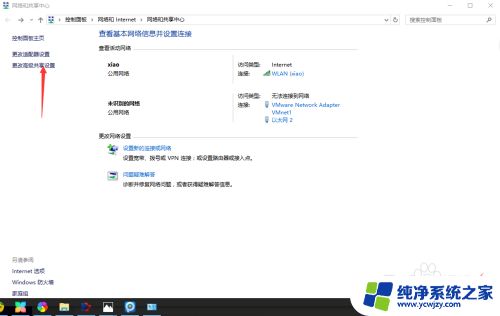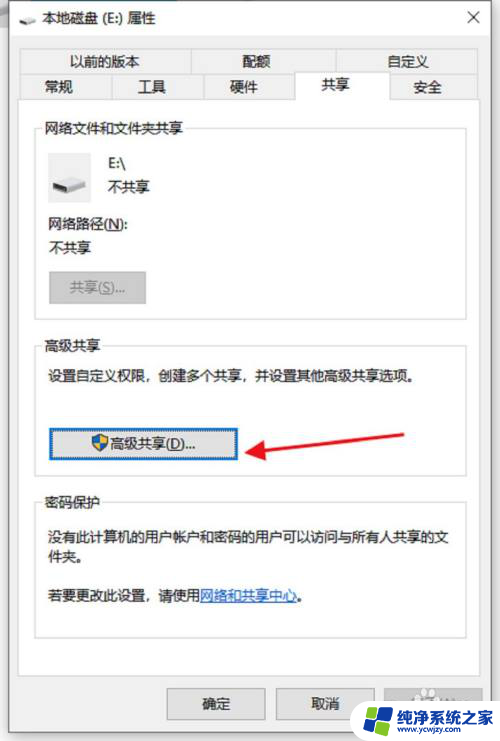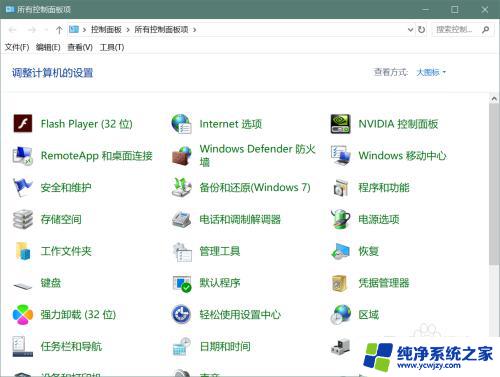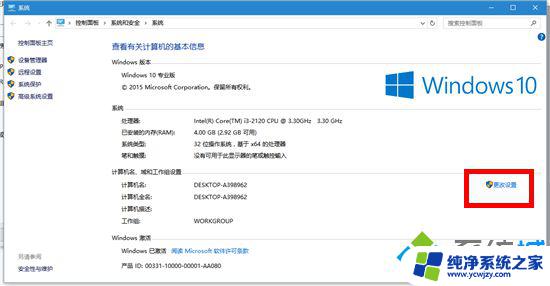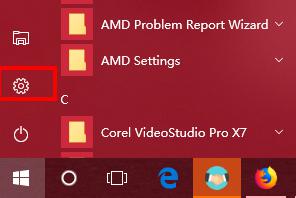win7 win10网络共享 win10、win7局域网共享设置步骤详解
在如今的数字化时代,网络共享已经成为了我们日常生活中不可或缺的一部分,无论是在家庭中还是办公环境中,人们都需要通过网络共享来实现文件、资源以及设备的共享和访问。其中Win7和Win10作为最常见的操作系统,其网络共享功能备受人们的青睐。对于许多用户来说,Win7和Win10之间的网络共享以及局域网共享设置步骤仍然是一个难题。本文将详细介绍Win7和Win10的网络共享设置步骤,帮助用户解决这一问题。
具体步骤:
1.设置“网络位置”win10点击开始后选择设置按钮,win7设置网络位置可参照其他网络经验。过程相似在此不再重复。
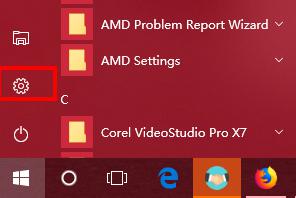
2.选择“网络和Internet”
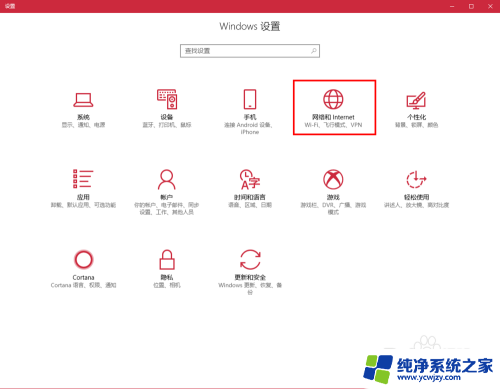
3.选择“更改连接属性”
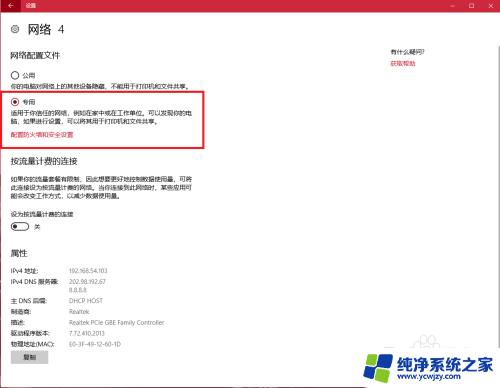
4.确保选择了“专用”网络,到此win10网络位置设置完成。win7的电脑将网络位置选择为工作或家庭网络即可,建议选择工作网络。
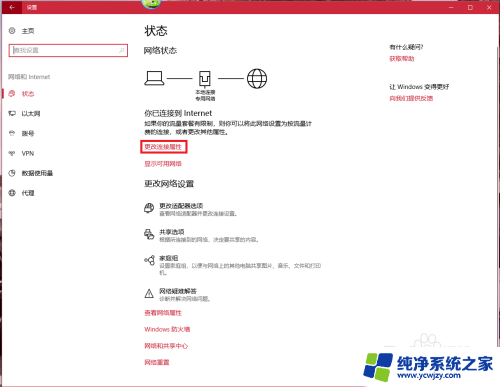
5.设置win10工作组,“此电脑”鼠标右键选择“属性”
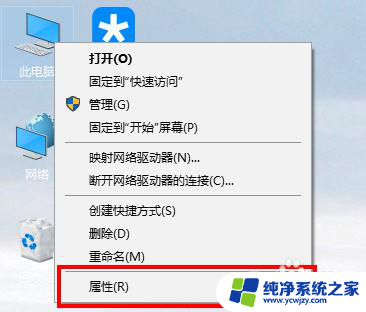
6.选择“更改设置”
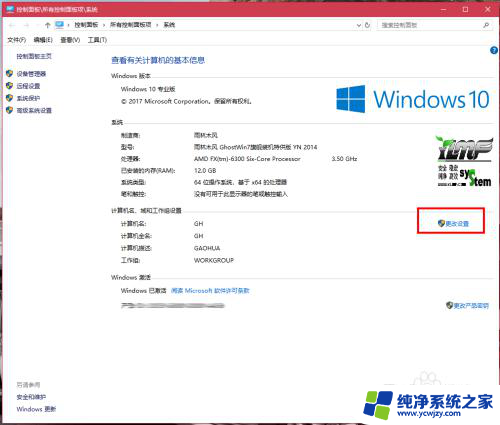
7.选择“网络ID”
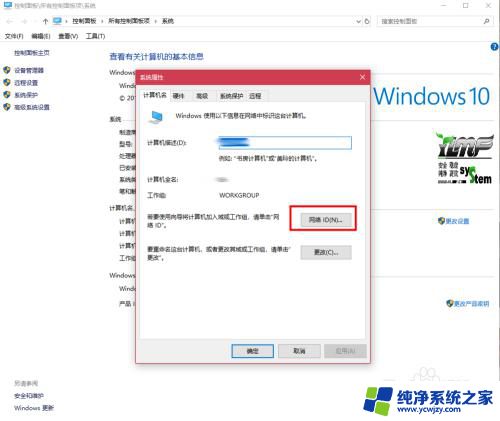
8.选择第一个选项
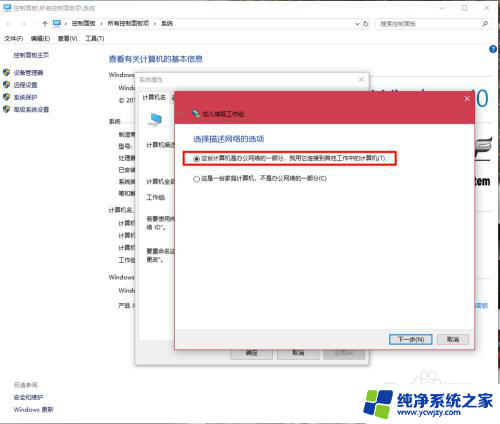
9.如果局域网内没有设置“域”选择“公司使用没有域的网络”
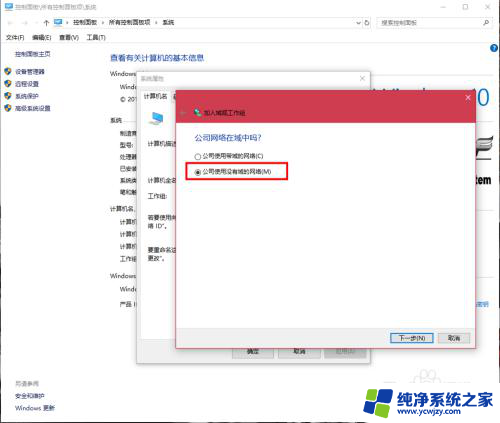
10.输入工作组的名称,默认为“WORKGROUP”,需要共享的电脑必须保证工作组名称一致。
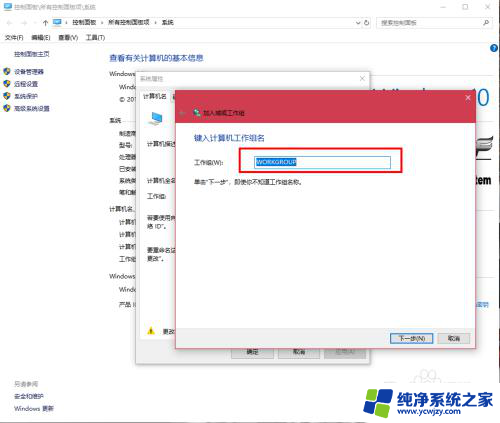
11.完成设置,点击“去顶”,重启电脑。至此只要将电脑的“高级共享设置”选择为“启用网络发现”和“启用文件和打印机共享”,其他电脑即可添加共享打印机和网络硬盘。共享网络打印机和文件或者硬盘的方法,网上有很多可自行参照。
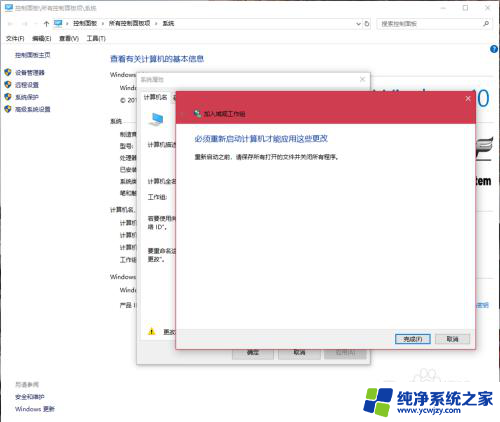
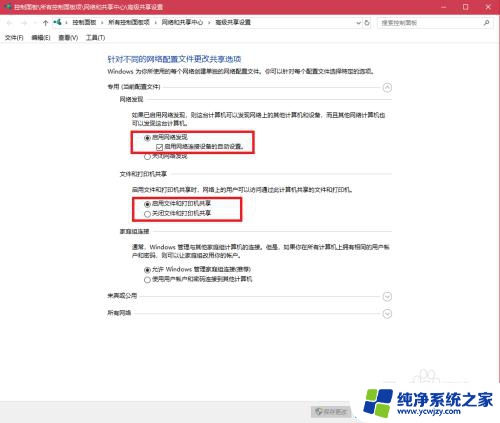
以上就是win7和win10网络共享的全部内容,如果有需要的用户,可以根据小编的步骤进行操作,希望对大家有所帮助。