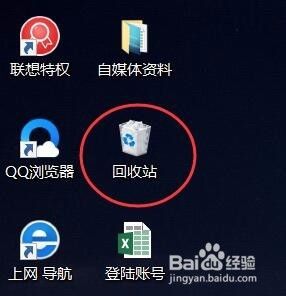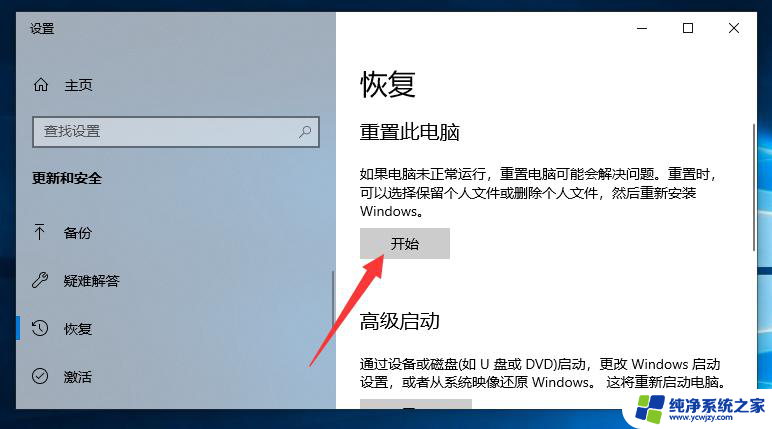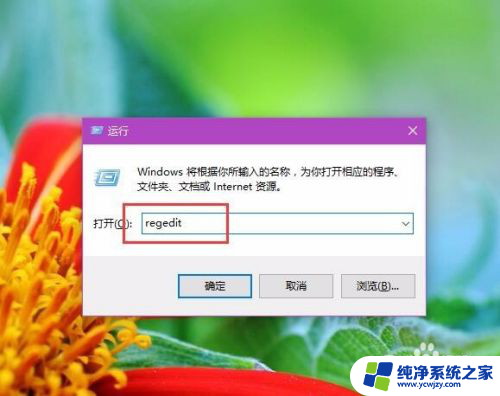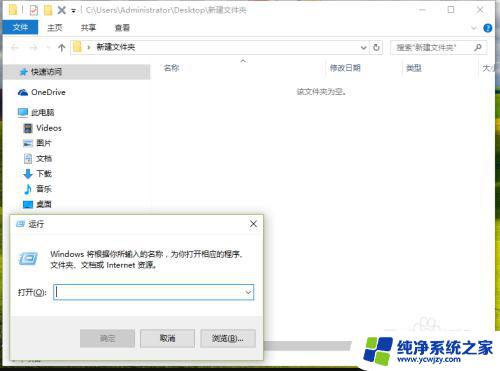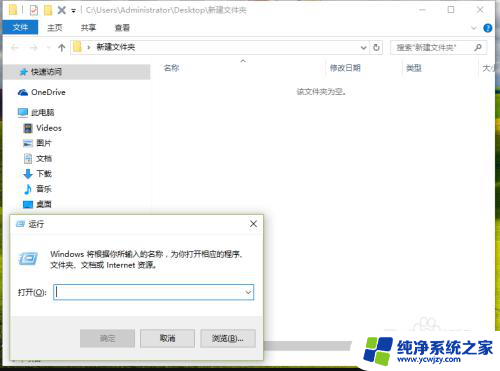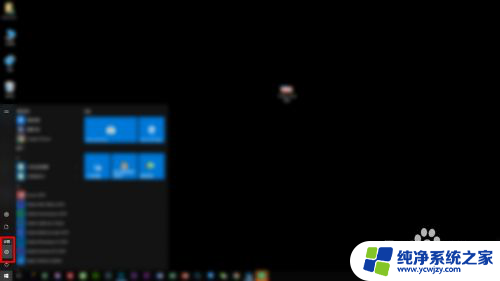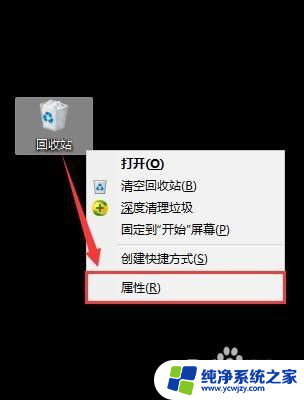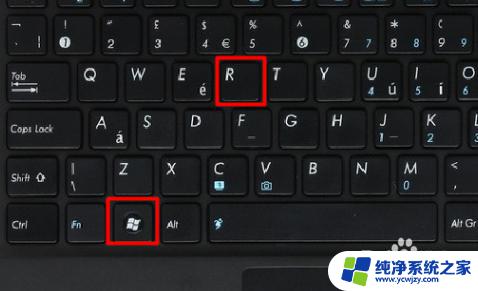电脑删除确认怎么设置 Win10电脑删除文件时如何设置双重确认后再删除
更新时间:2023-06-15 08:40:38作者:jiang
电脑删除确认怎么设置,在日常使用电脑的过程中,我们难免会遇到误删文件的情况,这将直接导致我们的数据丢失,为了避免这样的情况发生,我们需要在电脑中设置一些保护措施,其中就包括设置电脑删除确认功能。在Win10系统中,我们可以通过简单的设置来实现双重确认后再删除文件。下面我们来详细了解一下如何设置。
方法如下:
1.在Windows10桌面上找到“回收站”的图标。

2.右键点击桌面上回收站,然后在弹出菜单中选择“属性”菜单项。
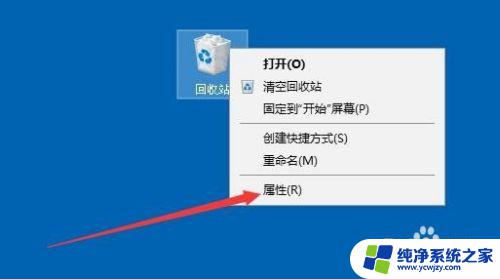
3.接下来在打开的回收站属性窗口中,我们选择C盘盘符。然后点击选中下面的“显示删除确认对话框”前面的复选框。
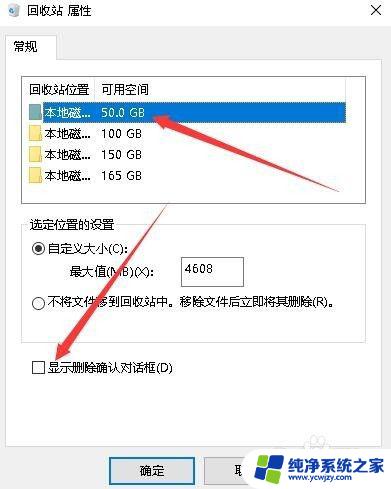
4.接下来用同样的方法,我们选中D盘盘符。也选中下面的“显示删除确认对话框”前面的复选框,用同样的方法我们设置所有的盘符。
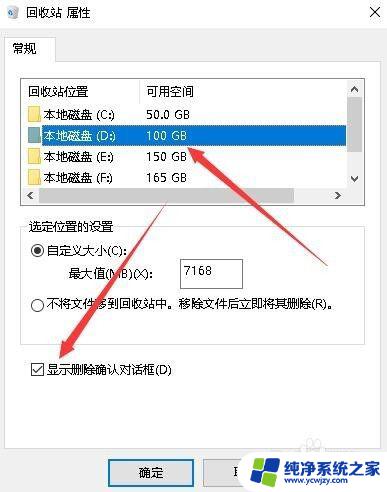
5.另外我们需要取消“不将文件移到回收站中,移除文件后立即将其删除”前面的勾选。
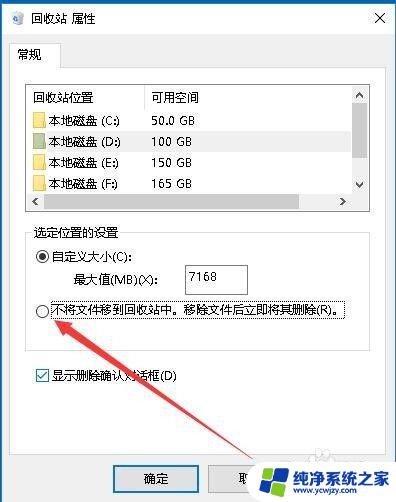
6.再次删除一个文件试一下,现在就会弹出删除文件的确认对话框了。
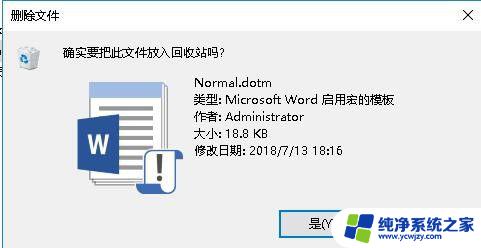
以上是电脑删除确认设置的全部内容,如果你遇到了这种问题,可以尝试按照我的方法解决,希望我的建议能对你有所帮助。