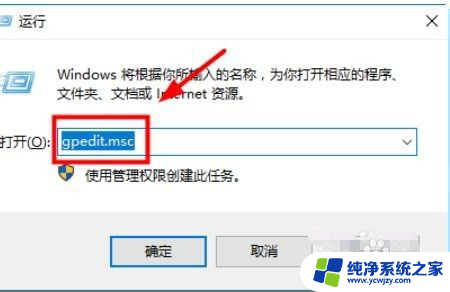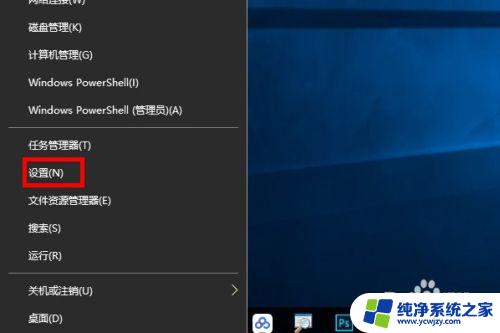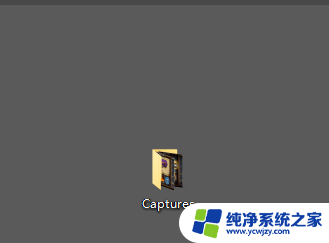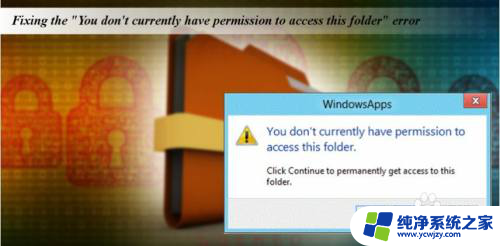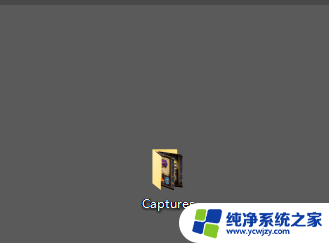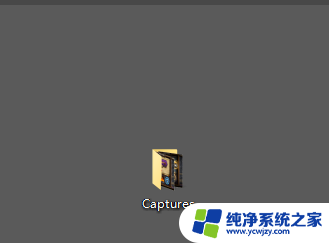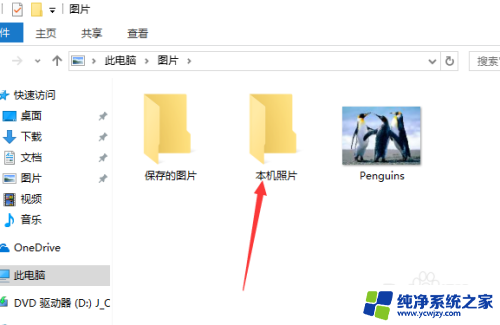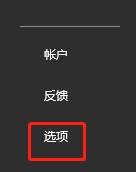windows10存储权限设置在哪 如何在Win10中保存文件
windows10存储权限设置在哪,在使用Windows 10操作系统时,我们经常需要保存文件到指定的存储位置,有时候我们可能会遇到存储权限设置的问题。那么在Windows 10中,我们应该如何设置存储权限并保存文件呢?本文将为您详细解答。无论您是需要将文件保存到本地硬盘、移动硬盘还是云存储中,通过正确的存储权限设置,您可以轻松地管理和控制文件的访问权限,确保文件的安全性和可靠性。让我们一起来了解一下吧!
操作方法:
1.保存文件到C盘,突然出现这玩意,如图所示
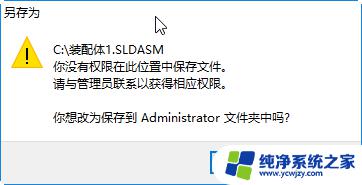
2.在开始菜单中打开运行命令,输入gpedit.msc,如图所示
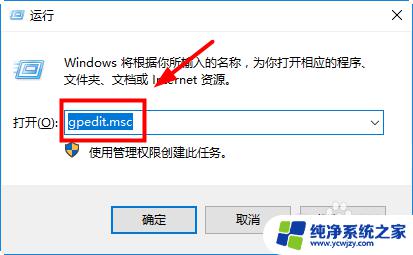
3.打开计算机本地组策略编辑器:选择计算机配置-windows设置-安全设置-本地策略-安全选项。在右侧找到“用户账户控制:以管理员批准模式运行所有管理员”,双击打开,如图所示
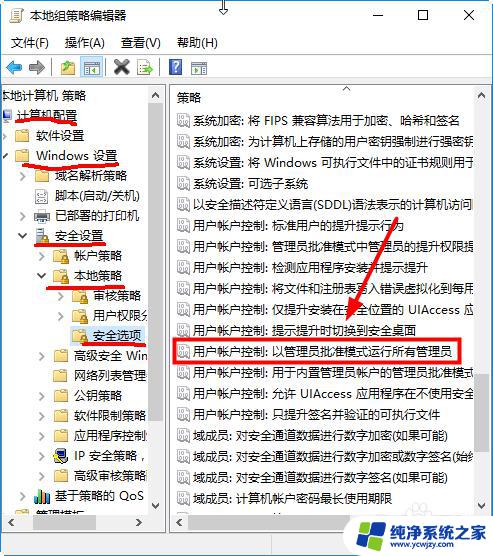
4.打开后,系统默认是已经启用了的,如图所示,
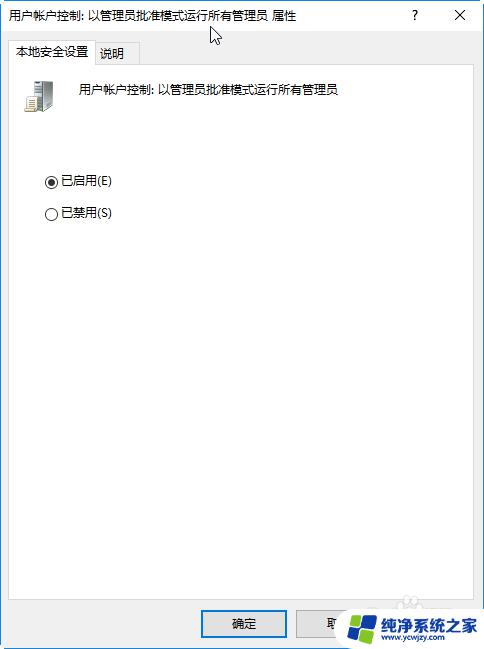
5.设置为“已禁用”,如图所示
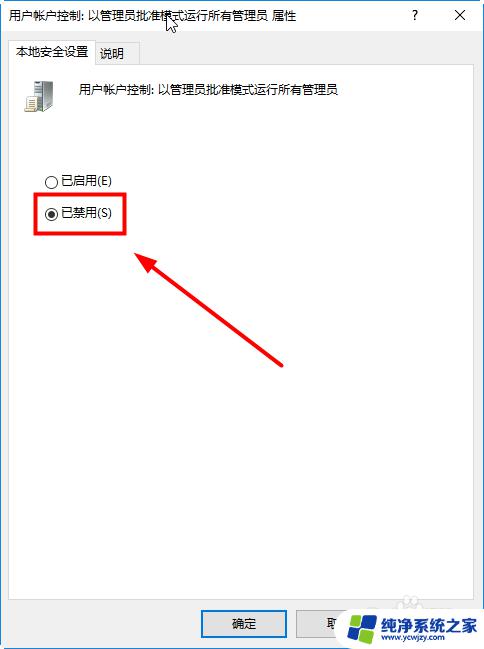
6.这时候电脑右下方提示要重启计算机,如图所示
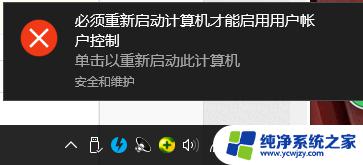
7.重启计算机,完美解决,已经可以保存到C盘了,如图所示
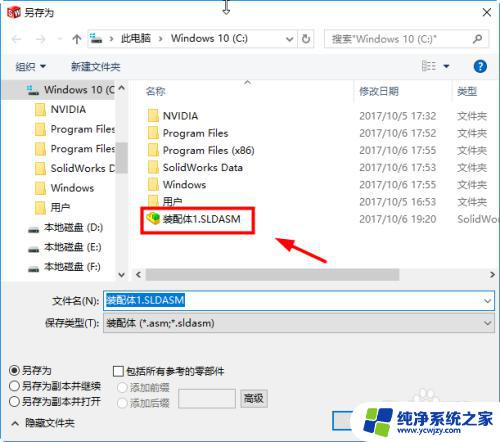
以上就是Windows 10存储权限设置的全部内容,如果您遇到这种情况,可以按照小编的方法进行解决,希望本文能够帮助到您。