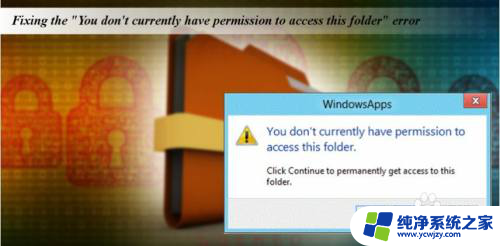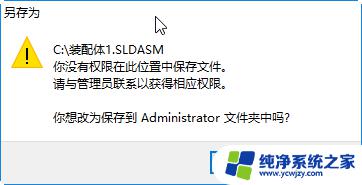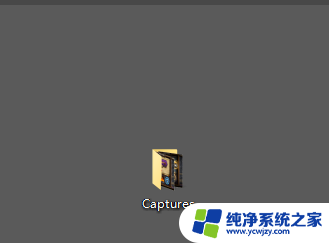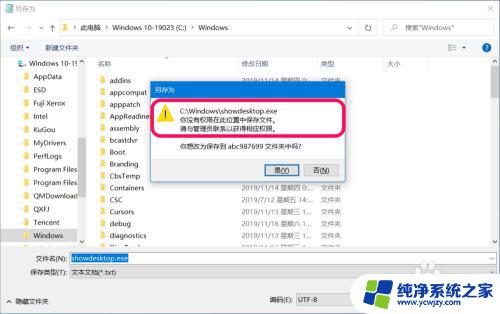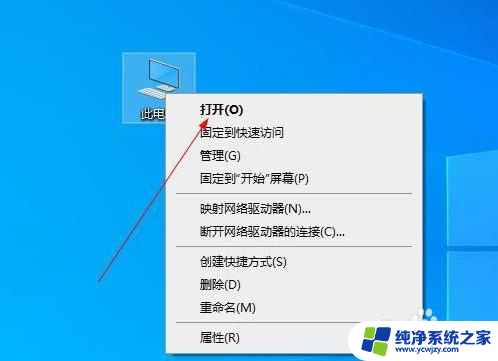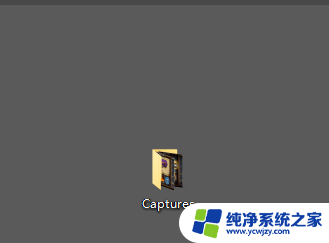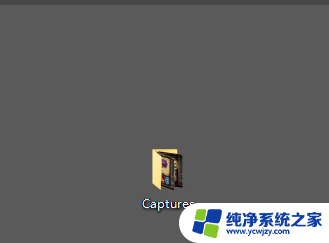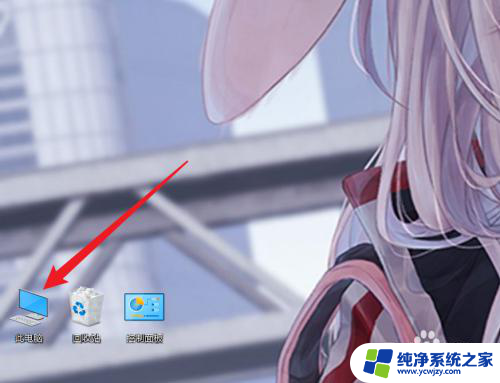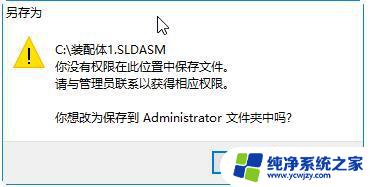win10提示没有权限在此位置中保存文件 win10文件保存位置
更新时间:2024-03-27 11:42:36作者:jiang
现如今随着技术的飞速发展,我们的生活已经离不开电脑了,而在使用电脑过程中,文件的保存问题一直备受关注。近期一些Win10用户在保存文件时却遇到了一个令人困扰的问题——提示没有权限在此位置中保存文件。这让用户感到困惑和不知所措。Win10文件保存位置到底出了什么问题呢?我们有必要深入了解其中原因,并找到解决办法,以确保我们能够顺利保存和管理自己的文件。
步骤如下:
1.当保存到文件到c盘时,突然出现没有权限。这时按下win+r键,打开运行窗口,输入gpedit.msc。
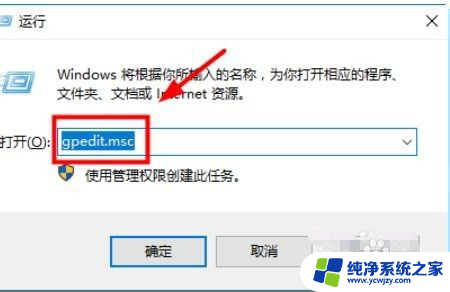
2.选择计算机配置-windows设置-安全设置-本地策略-安全选项。在右侧找到“用户账户控制:以管理员批准模式运行所有管理员”,双击打开。
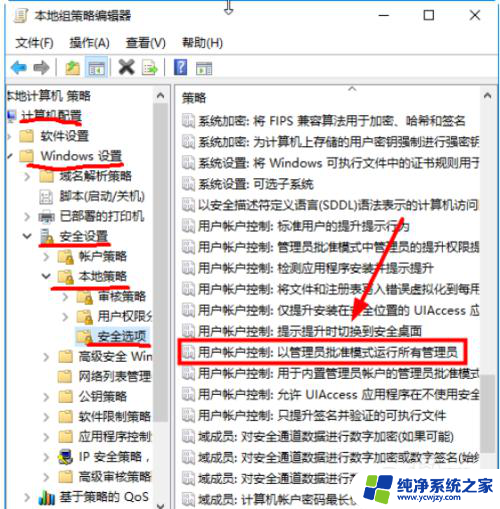
3.打开后,系统默认是已经启用了的;点选“已禁用”。
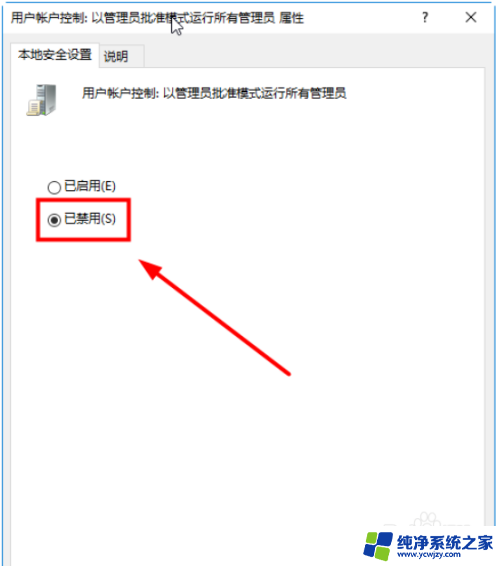
4.之后会出现提示需要重启计算机。
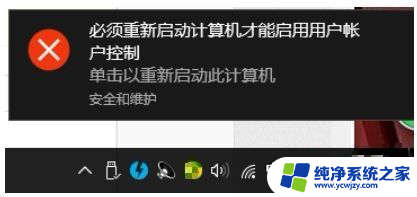
5.重启一下计算机就可以了。
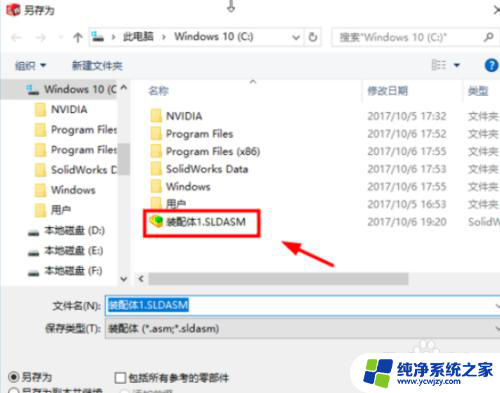
以上就是win10提示没有权限在此位置中保存文件的全部内容,还有不懂的用户可以根据以上方法来操作,希望对大家有所帮助。