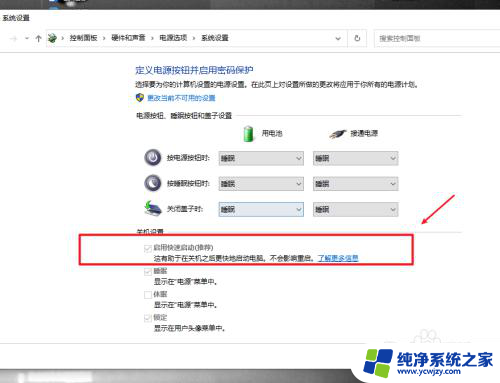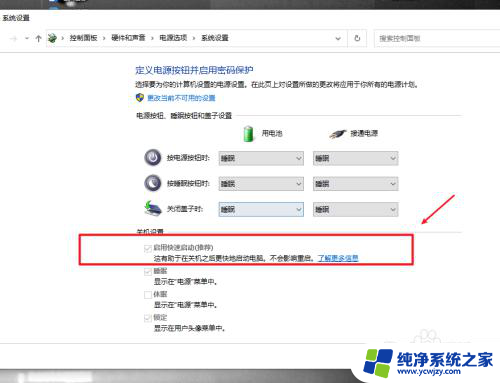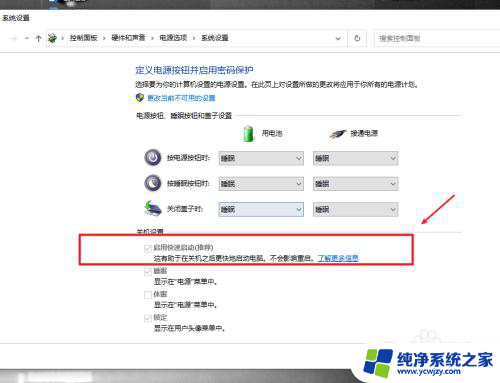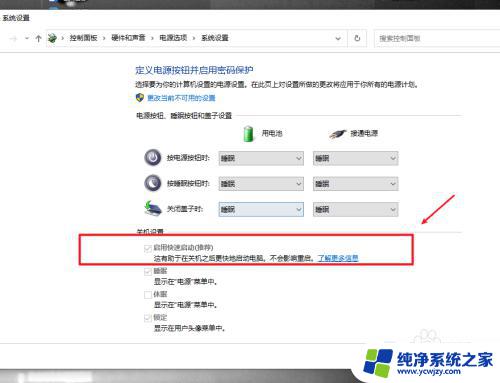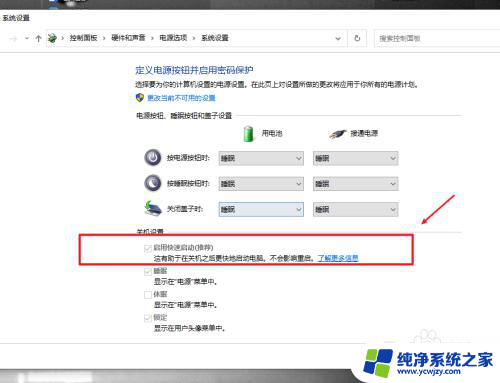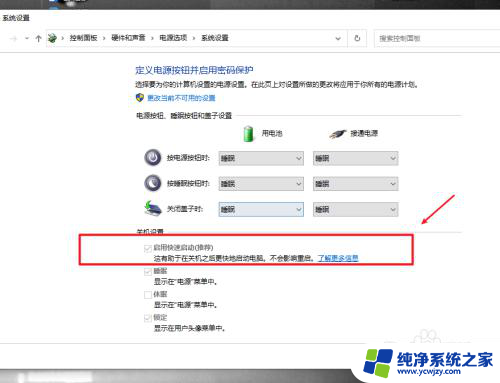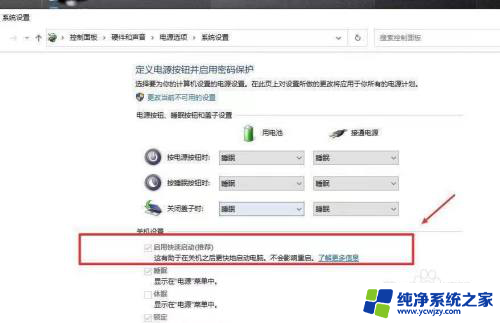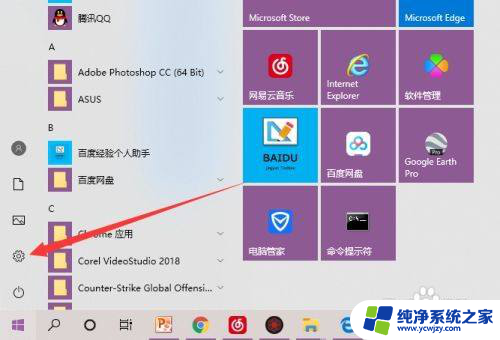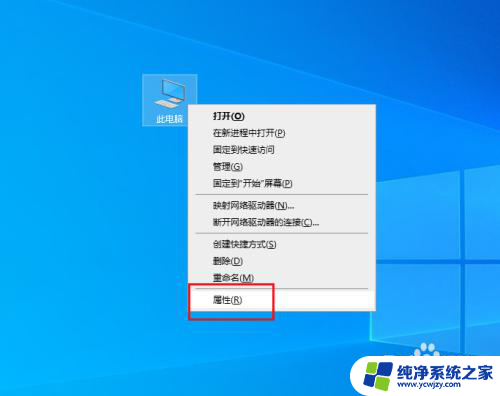电脑关机供电怎么关闭 win10关机后USB继续供电设置
更新时间:2023-11-09 08:41:41作者:jiang
电脑关机供电怎么关闭,在使用电脑的过程中,我们常常遇到一个问题,就是在关机后USB接口仍然继续供电的情况,这样一来即使我们已经关机,USB设备仍然可以继续工作,耗费电能同时也存在一定的安全风险。针对这个问题,我们可以通过一些简单的设置来关闭电脑关机后的USB供电,从而达到节能和安全的目的。接下来我们将介绍如何在win10系统中设置关机后USB继续供电的问题。
操作方法:
1.在电脑出厂的时候,默认启用快速启动功能,这样导致了电脑关机之后,USB主板等还是处于供电状态,这样有助于加速开机效果。要关闭USB供电,只需要将功能关闭即可。
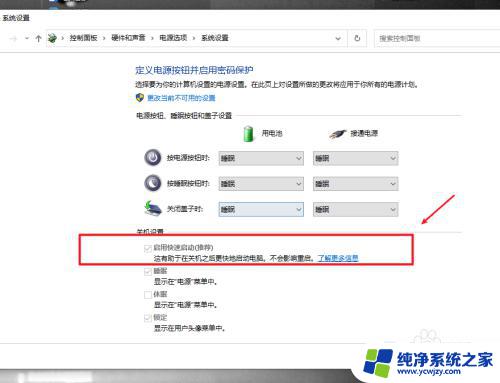
2.在电脑上打开系统设置,进入系统选项。
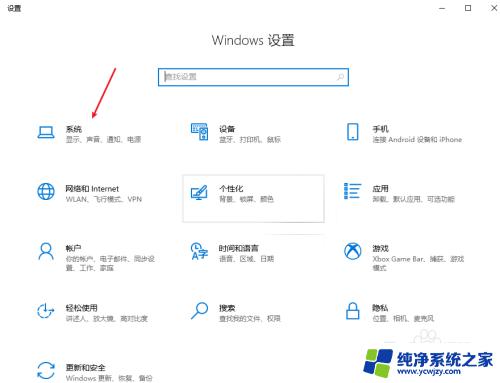
3.在电源和睡眠项目栏中,打开其他电源设置选项。
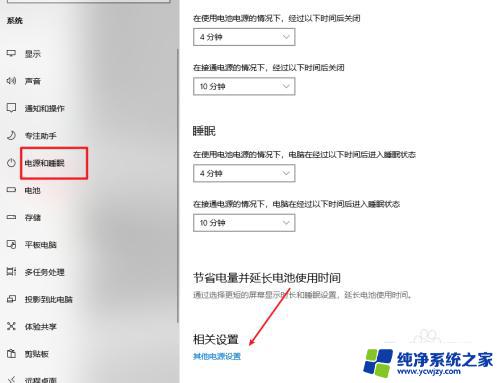
4.选择并打开电源按钮的功能选项。
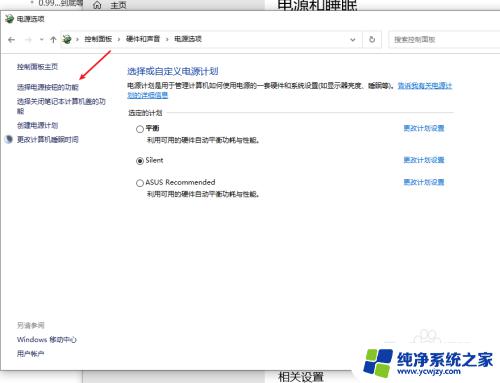
5.点击更改当前不可用的设置选项。
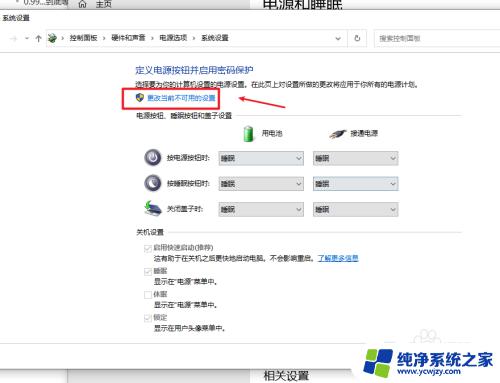
6.将启用快速启动功能关闭即可,这样我们关机之后。USB就会断电,但电脑开机会有延迟,当然想要关机USB供电,只需要开启这个功能即可
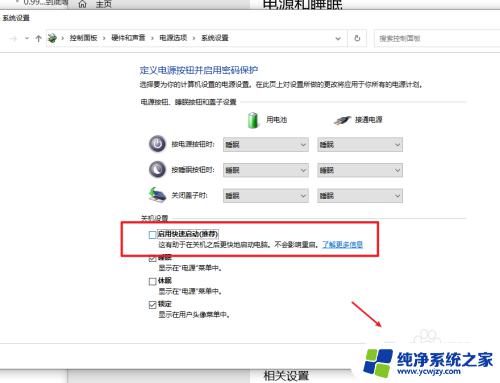
以上就是电脑关机时怎么关闭供电的全部内容,如果你也遇到了同样的问题,请参照小编的方法来处理,希望这篇文章能够对你有所帮助。