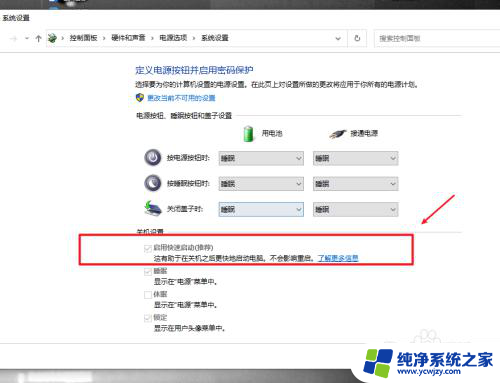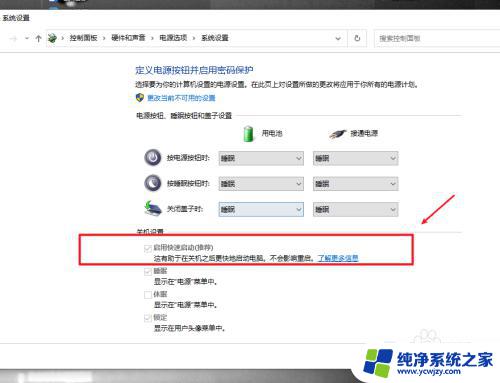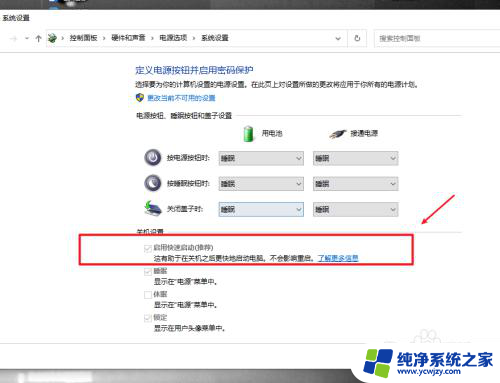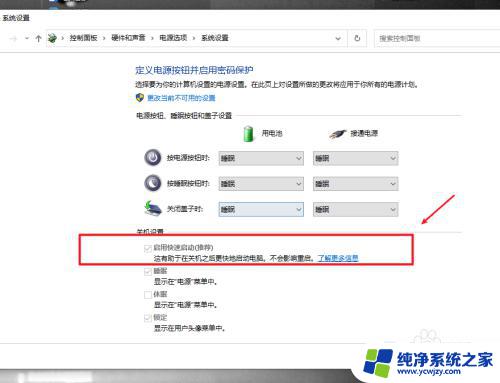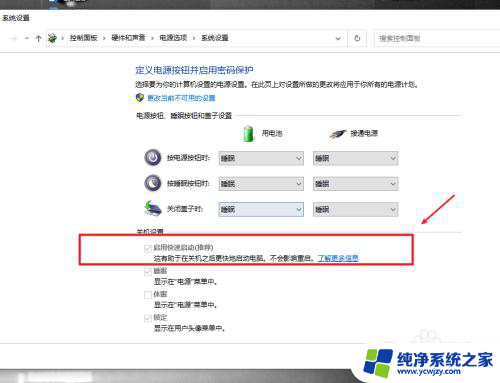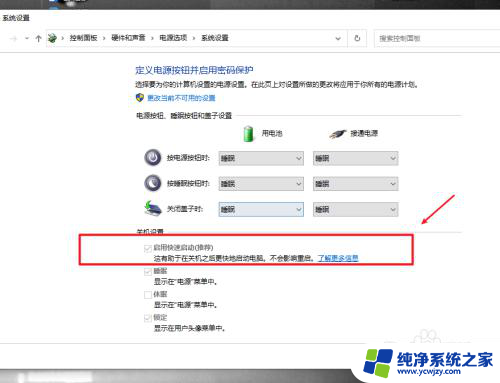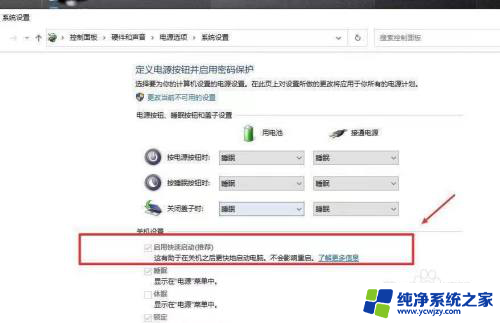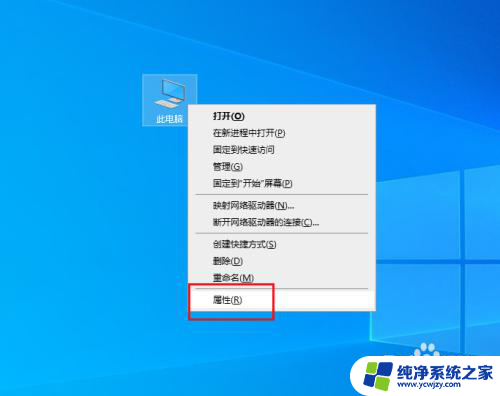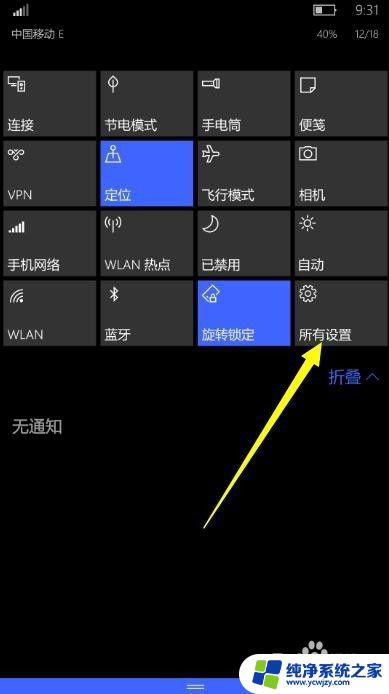电脑usb关机供电 win10如何设置USB供电关机功能
更新时间:2024-03-07 15:55:08作者:jiang
如今电脑已经成为了我们生活中不可或缺的一部分,而USB接口的广泛应用,更是使得我们可以方便地连接各种外部设备。有时候我们却希望能够通过USB接口来供电并实现关机功能,这对于一些需要长时间离开电脑的人来说,无疑是一种便利。在Windows 10系统中,如何设置电脑通过USB供电并实现关机功能呢?接下来我们将详细介绍这一功能的设置方法。
具体方法:
1.在电脑出厂的时候,默认启用快速启动功能,这样导致了电脑关机之后,USB主板等还是处于供电状态,这样有助于加速开机效果。要关闭USB供电,只需要将功能关闭即可。
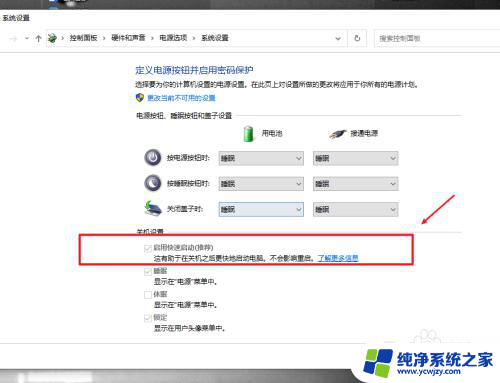
2.在电脑上打开系统设置,进入系统选项。
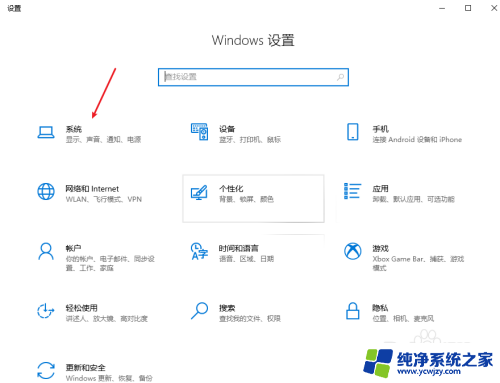
3.在电源和睡眠项目栏中,打开其他电源设置选项。
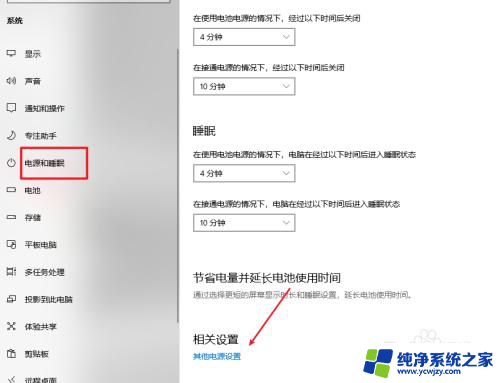
4.选择并打开电源按钮的功能选项。
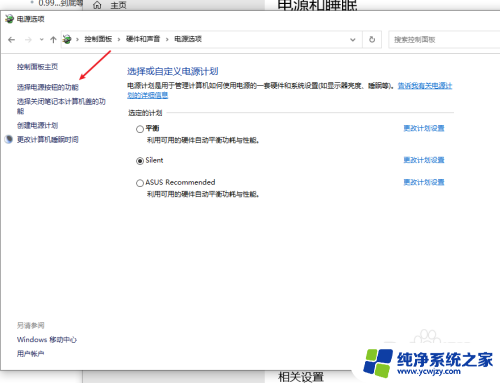
5.点击更改当前不可用的设置选项。
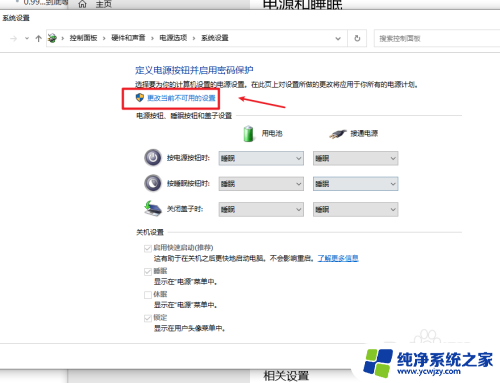
6.将启用快速启动功能关闭即可,这样我们关机之后。USB就会断电,但电脑开机会有延迟,当然想要关机USB供电,只需要开启这个功能即可
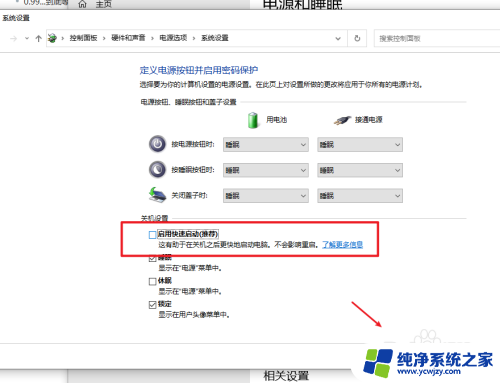
以上就是电脑 USB 关机供电的全部内容,如果您有需要,可以根据小编的步骤进行操作,希望对大家有所帮助。