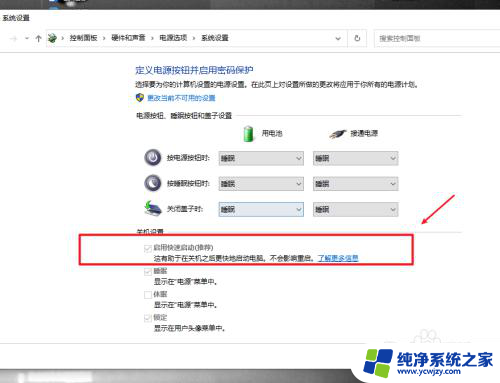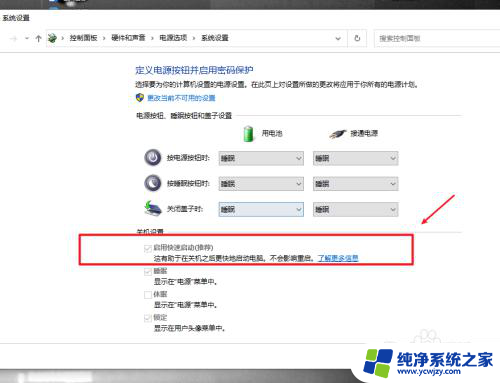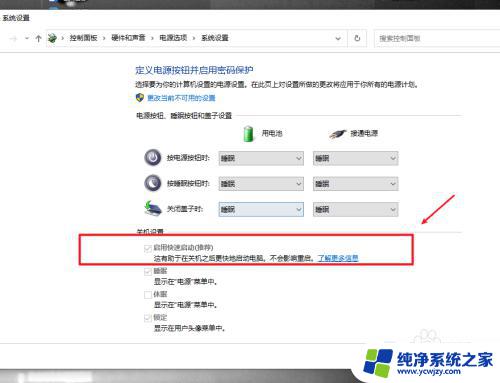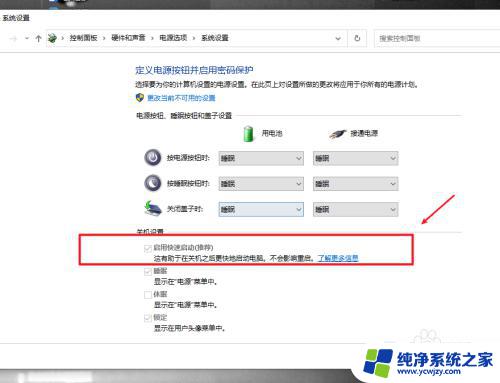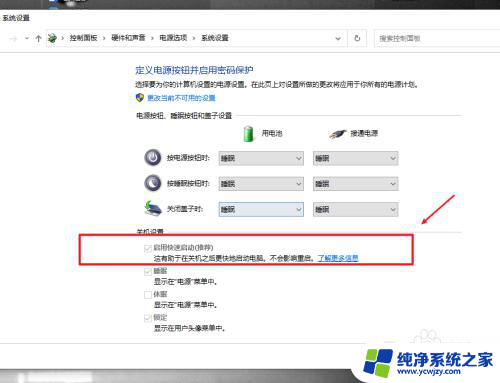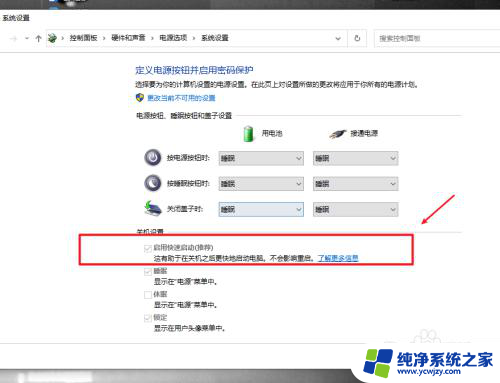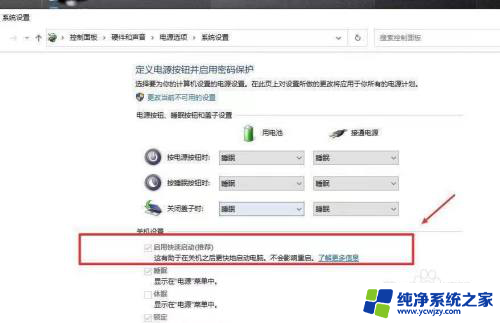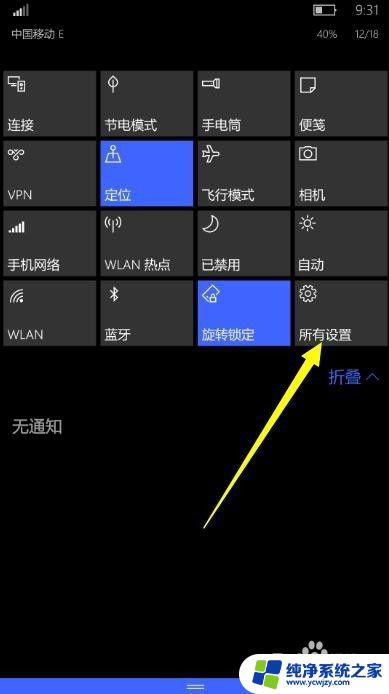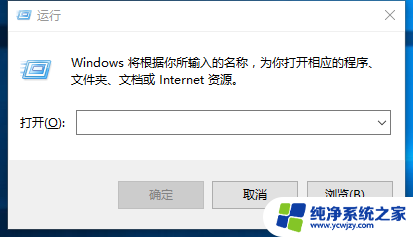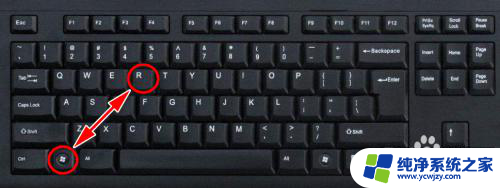电脑怎么设置关机usb通电 win10关机后USB供电设置
在现代社会中电脑已经成为人们生活和工作中不可或缺的重要工具,随着科技的不断发展,我们对电脑的需求也越来越高。而其中一个问题就是,在我们关机后,是否可以继续使用USB设备供电。对于使用Win10操作系统的用户来说,这个问题变得尤为重要。本文将探讨如何设置关机后USB通电以及Win10关机后USB供电的设置,以满足用户的需求。无论是在家庭还是办公场所,这些设置都能帮助我们更好地使用电脑,提高工作效率。
方法如下:
1.在电脑出厂的时候,默认启用快速启动功能,这样导致了电脑关机之后,USB主板等还是处于供电状态,这样有助于加速开机效果。要关闭USB供电,只需要将功能关闭即可。
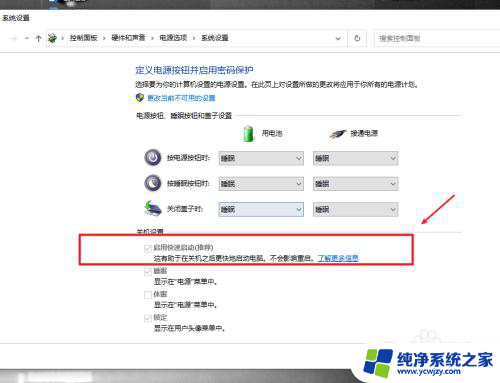
2.在电脑上打开系统设置,进入系统选项。
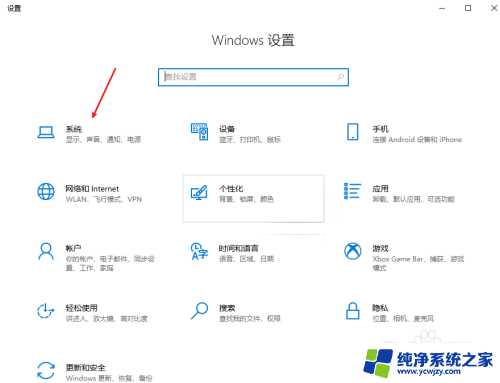
3.在电源和睡眠项目栏中,打开其他电源设置选项。
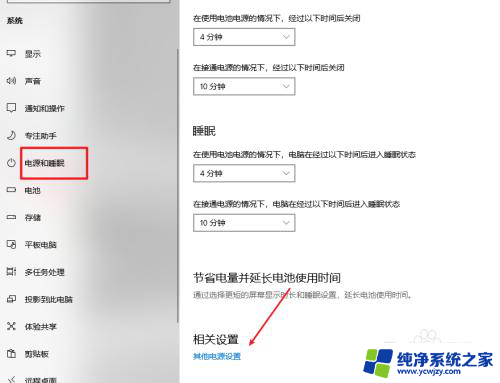
4.选择并打开电源按钮的功能选项。
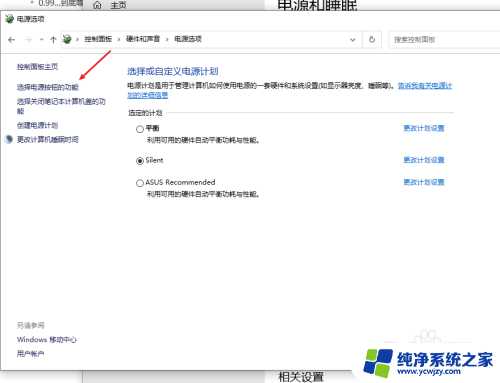
5.点击更改当前不可用的设置选项。
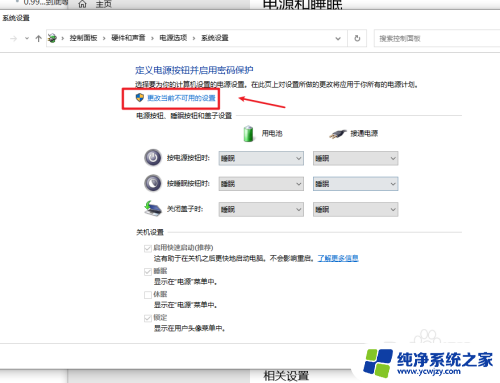
6.将启用快速启动功能关闭即可,这样我们关机之后。USB就会断电,但电脑开机会有延迟,当然想要关机USB供电,只需要开启这个功能即可
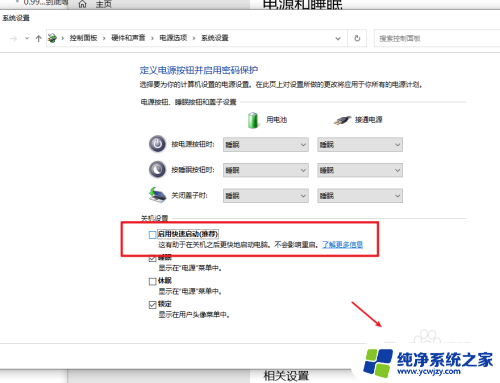
以上是关于如何设置电脑在USB通电时关机的全部内容,如果您遇到相同的问题,可以参考本文中介绍的步骤进行修复,希望这对大家有所帮助。