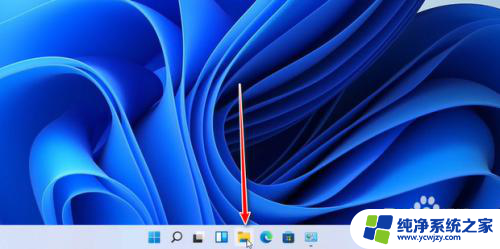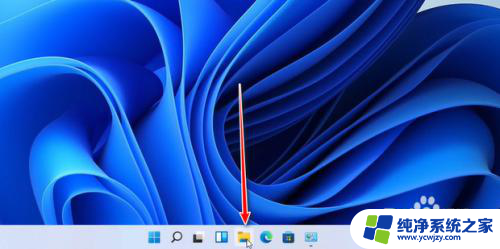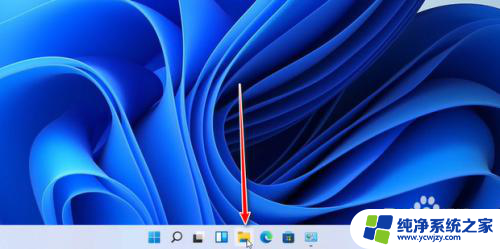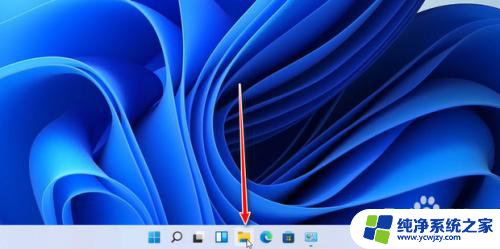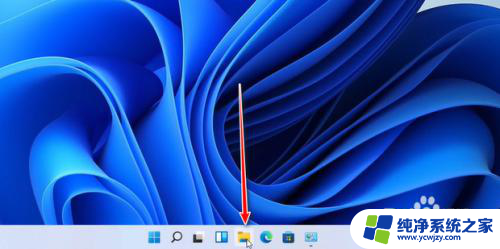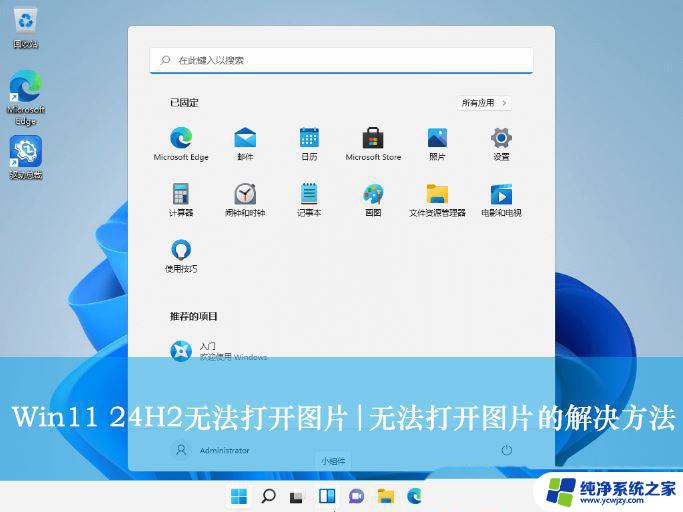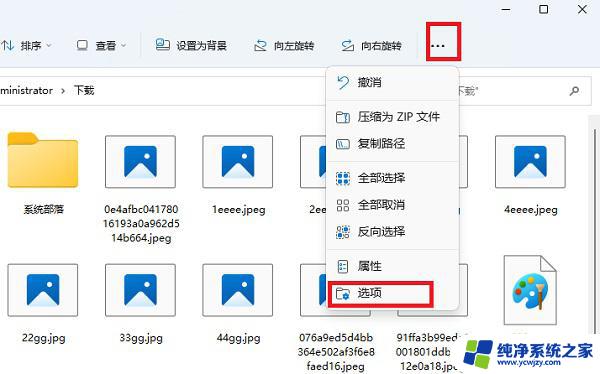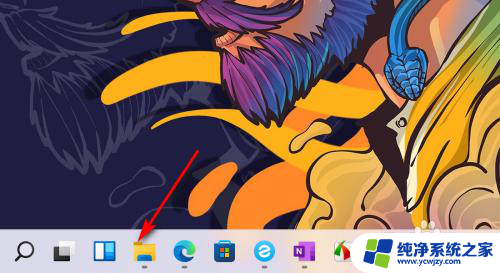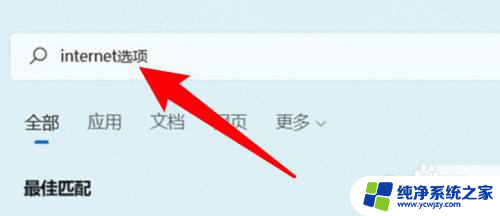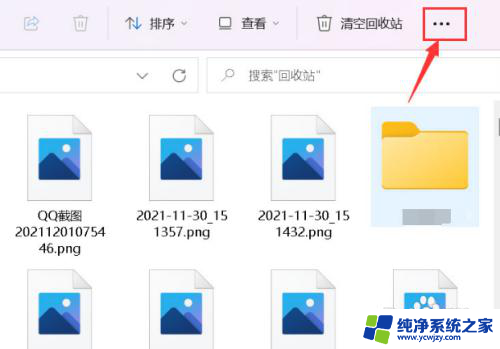win11图片显示预览图 Win11电脑所有图片都没有缩略图预览怎么解决
更新时间:2024-03-19 08:41:07作者:xiaoliu
随着Win11操作系统的推出,许多用户纷纷升级并体验了其全新的功能和界面设计,一些用户在使用Win11电脑时遇到了一个问题:所有图片都没有缩略图预览。这无疑给用户的图片管理和浏览带来了一定的不便。对于这个问题,我们有什么解决办法呢?在本文中将为大家详细介绍如何解决Win11电脑图片缩略图预览的问题,帮助用户更好地管理和浏览自己的图片。
步骤如下:
1.首先点击桌面的文件图标,打开文件资源管理器。
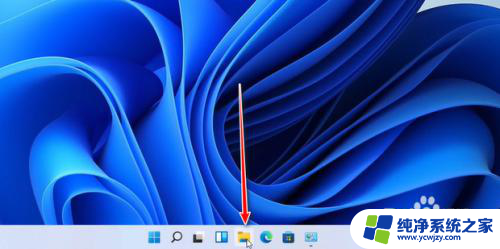
2.打开后,点击红框中的【…】
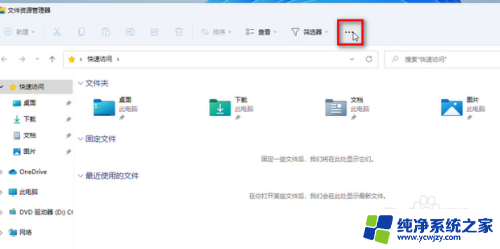
3.点击【选项】
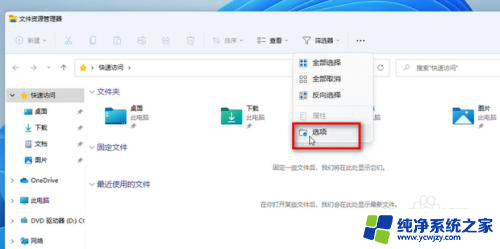
4.点击【查看】
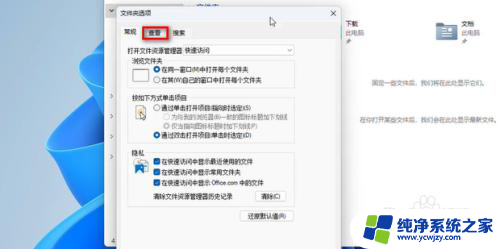
5.将【始终显示图标,从不显示缩略图】前面的【√】给点掉。
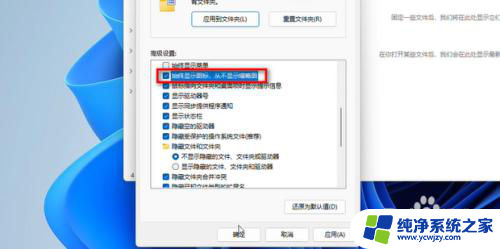
6.点掉后,点击【确定】即可。
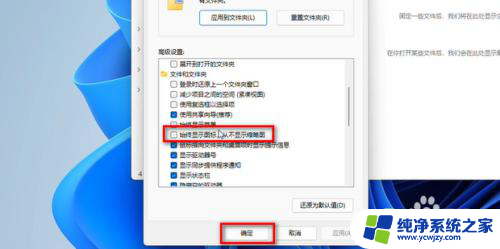
7.如图所示,这样就显示缩略图了。
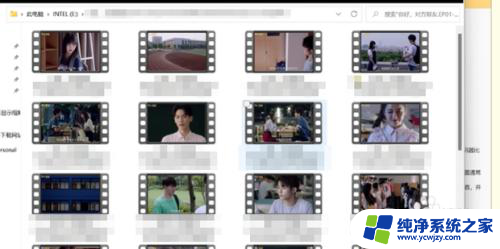
以上就是win11图片显示预览图的全部内容,碰到同样情况的朋友们赶紧参照小编的方法来处理吧,希望能够对大家有所帮助。