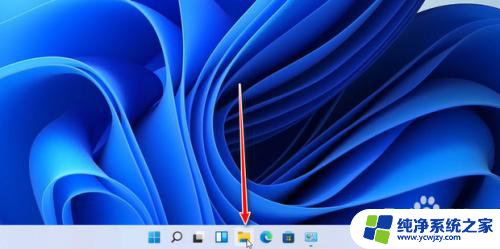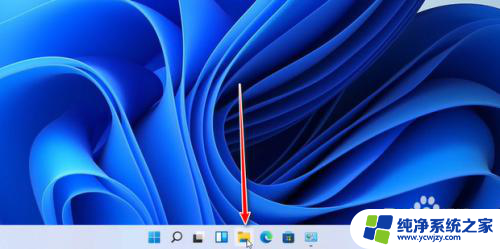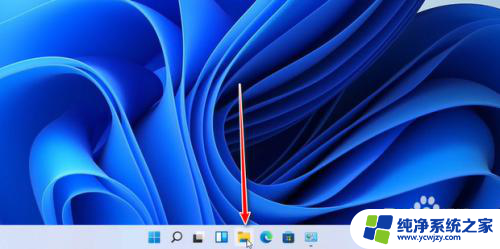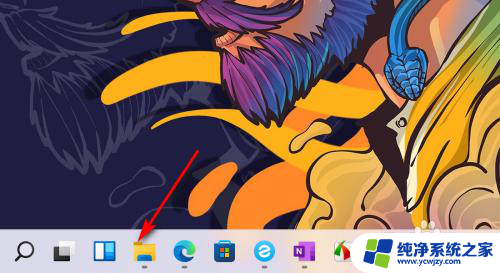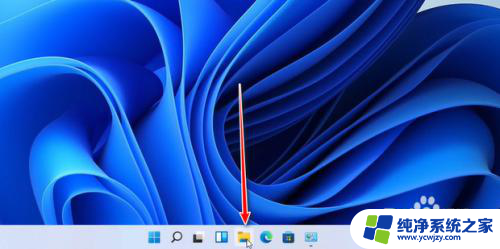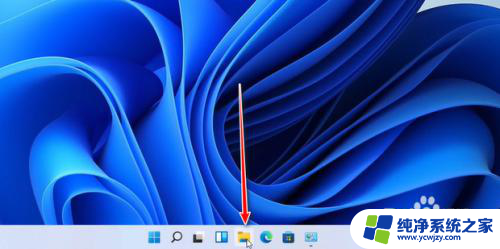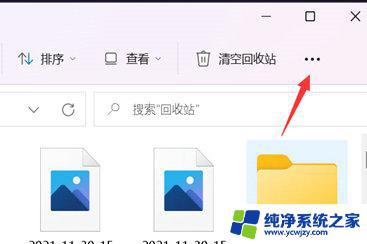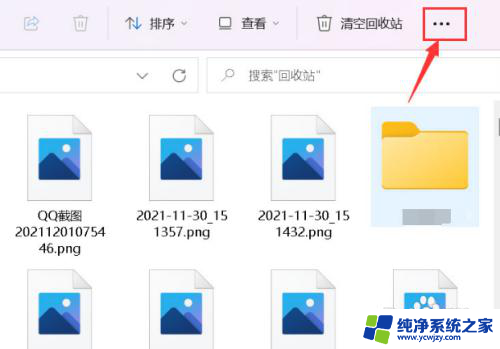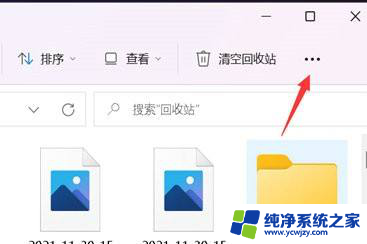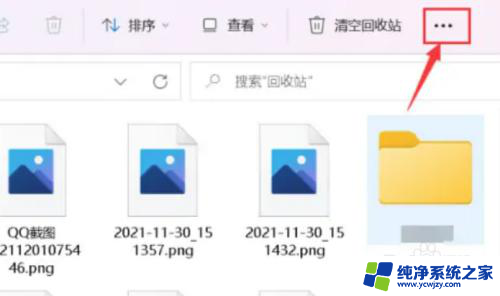win11桌面文件夹不显示缩略图 Win11电脑图片预览缩略图不显示解决方法
更新时间:2024-03-11 14:58:57作者:xiaoliu
Win11桌面文件夹不显示缩略图,以及电脑图片预览缩略图不显示的问题,成为了许多用户面临的困扰,当我们希望浏览文件夹中的图片时,却发现缩略图无法显示,这无疑给我们的使用体验带来了不便。幸运的是这个问题是可以解决的。在本文中我们将探讨一些解决方法,帮助您恢复Win11系统中缩略图的显示,让您能够方便地查看和管理您的文件和图片。
方法如下:
1.首先点击桌面的文件图标,打开文件资源管理器。
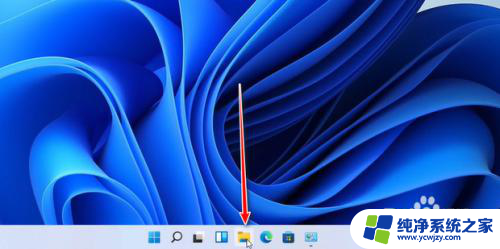
2.打开后,点击红框中的【…】
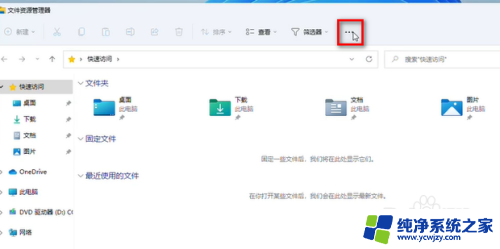
3.点击【选项】
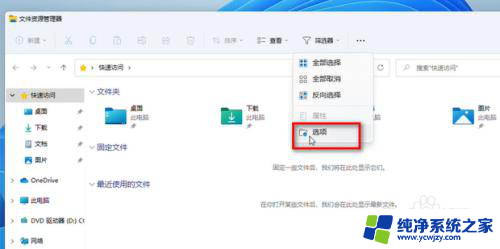
4.点击【查看】
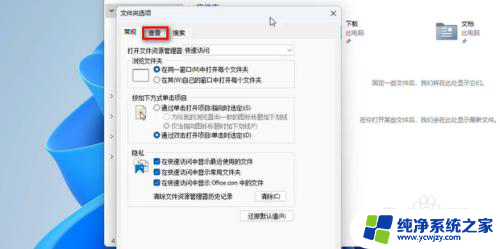
5.将【始终显示图标,从不显示缩略图】前面的【√】给点掉。
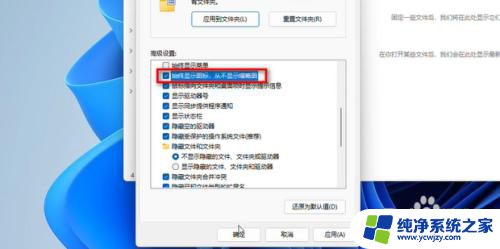
6.点掉后,点击【确定】即可。
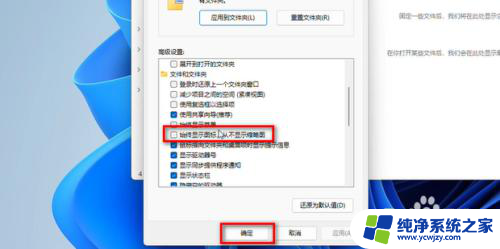
7.如图所示,这样就显示缩略图了。
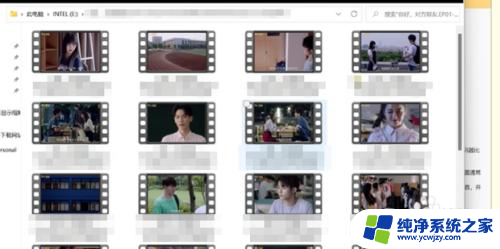
以上就是解决win11桌面文件夹不显示缩略图的方法,希望对有这个问题的朋友们有所帮助。