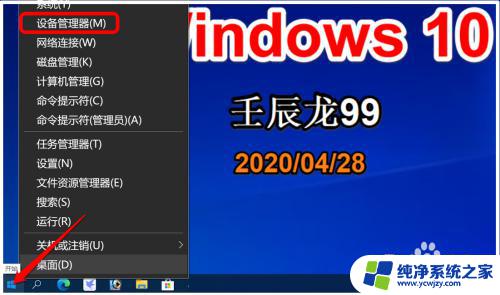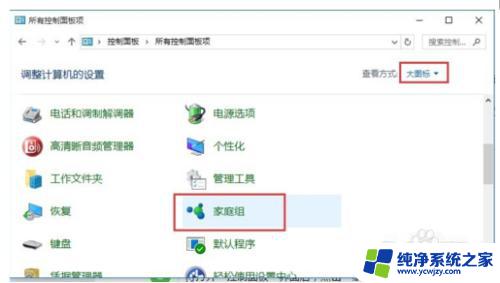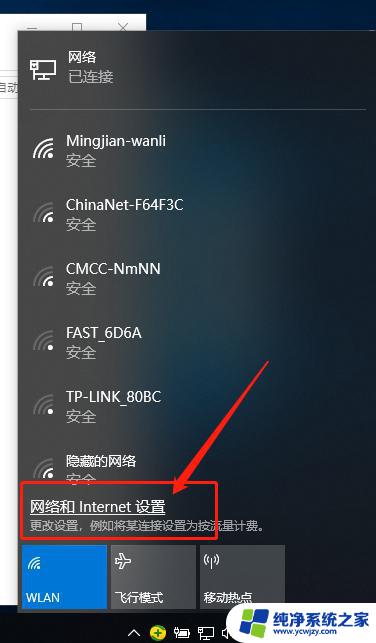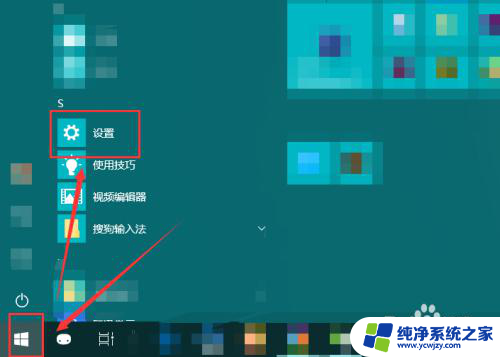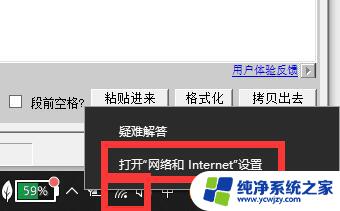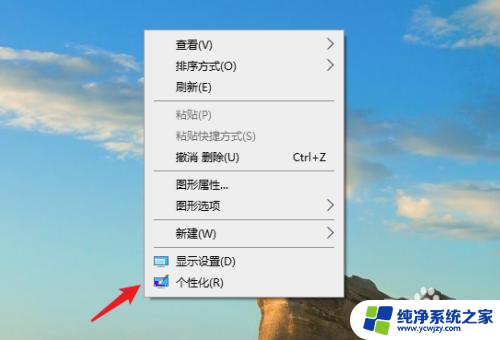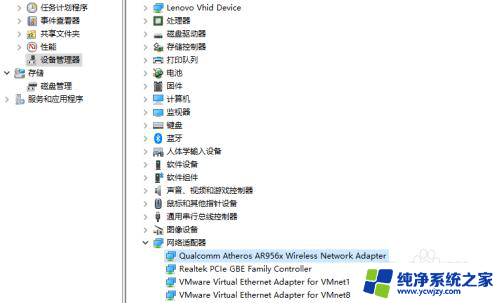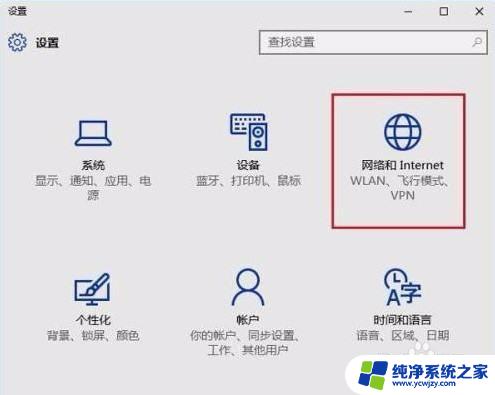win10网络自动连接怎么设置 win10网络设置自动连接方法
更新时间:2024-02-27 08:42:04作者:yang
在日常生活中,网络已经成为我们不可或缺的一部分,而在使用Windows 10系统时,我们经常遇到需要自动连接网络的情况。win10网络自动连接怎么设置呢?在本文中我们将介绍win10网络设置自动连接的方法,帮助大家解决这一问题。无论是在家中、办公室还是公共场所,通过简单的设置,让我们的电脑自动连接网络,无需手动操作,让我们更加便捷地享受网络带来的便利。接下来让我们一起来了解一下具体的设置方法吧!
步骤如下:
1.如果是笔记本电脑的话娿可以直接鼠标右击网络状态图标点击网络属性。
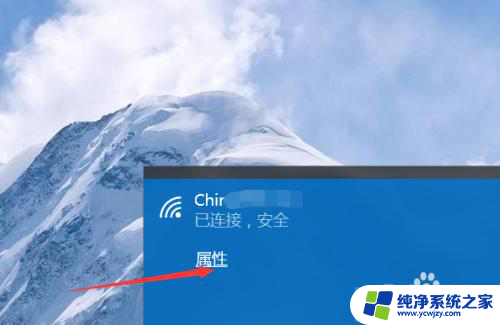
2.在属性页面跳转之后点击右上角的开关按钮,把它打开即可。
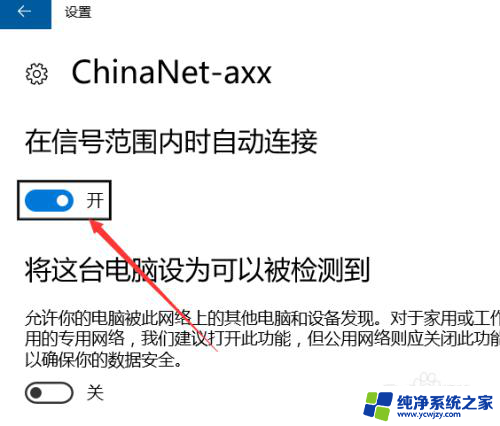
3.台式电脑的话需要点击左下角的设置按钮-----网路设置。
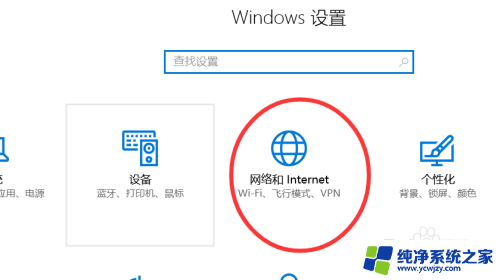
4.在网络设置下点击左边的拨号连接。
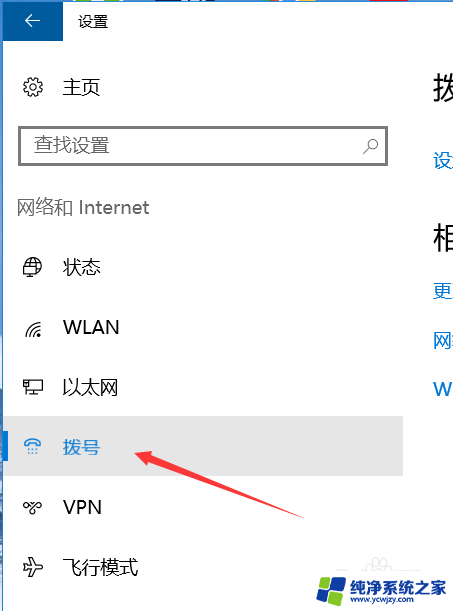
5.根据下图提示打开我们的拨号连接。
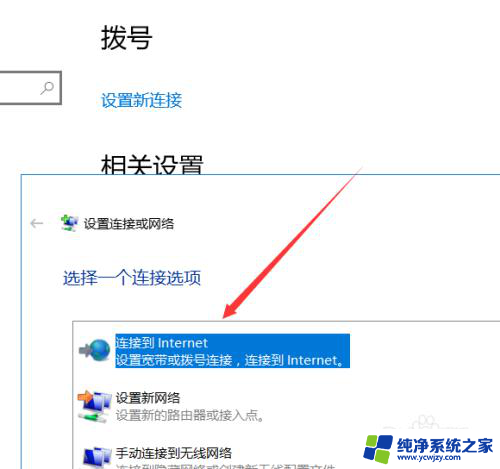
6.进入宽带拨号页面设置之后,这里输入账号密码之后勾选为所与人保存账号密码即可。

以上是关于如何设置Windows 10自动连接网络的全部内容,如果还有不清楚的用户,可以参考以上小编的步骤进行操作,希望对大家有所帮助。