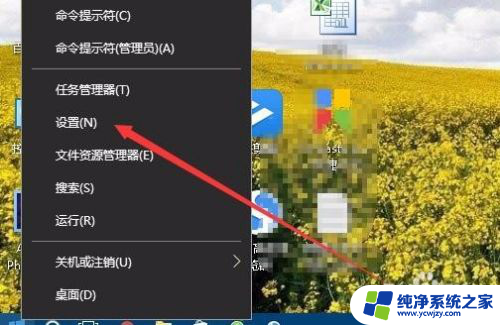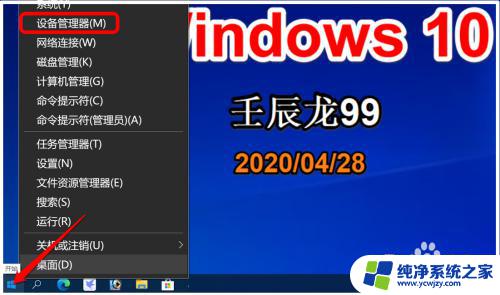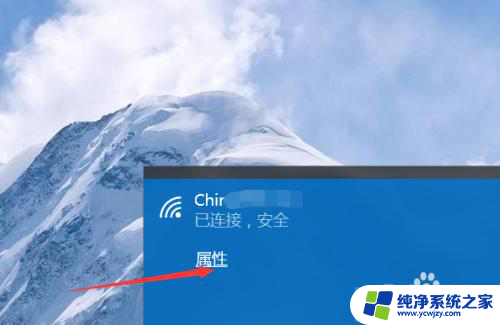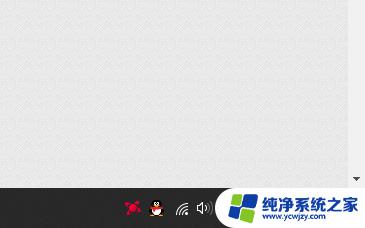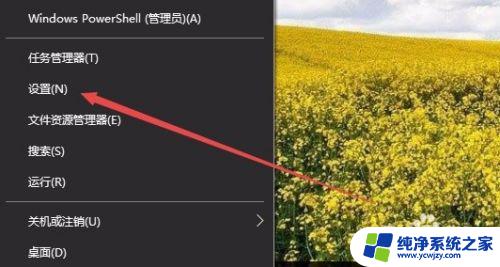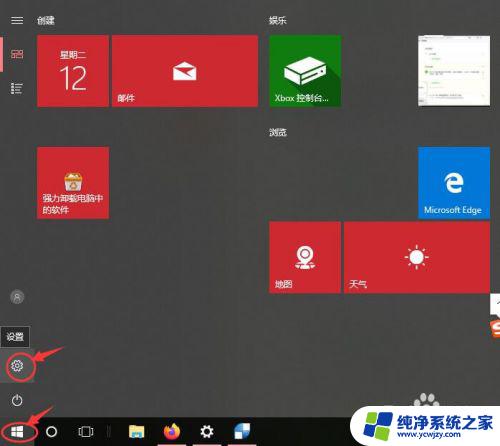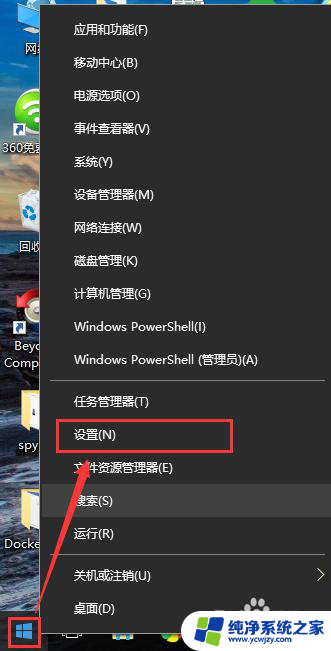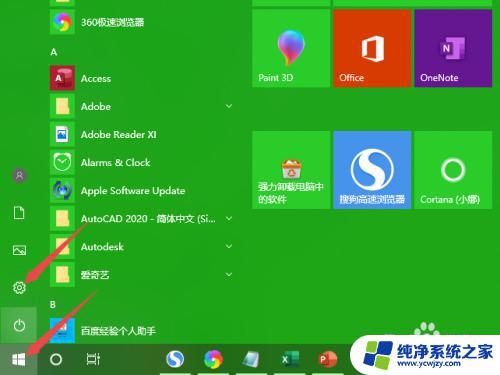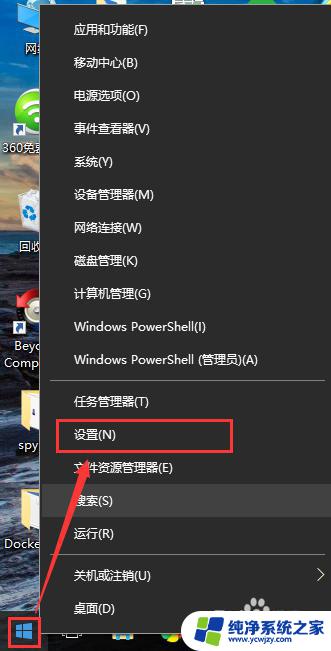wifi怎样自动连接 如何在Win10系统中实现无线网络自动连接
在现代社会中无线网络已成为人们生活中不可或缺的一部分,而无线网络的自动连接更是提高了我们的使用便捷性,在Win10系统中,如何实现无线网络的自动连接呢?通过设置中的wifi功能,我们可以轻松地实现无线网络的自动连接,无需每次手动输入密码或进行连接操作。接下来让我们一起来了解一下Win10系统中的无线网络自动连接的设置方法吧。
步骤如下:
1.在Windows10系统桌面,右键点击左下角的开始按钮。在弹出菜单中选择“设置”菜单项。

2.接下来在打开的Windows设置窗口中,点击“网络和Internet”图标。
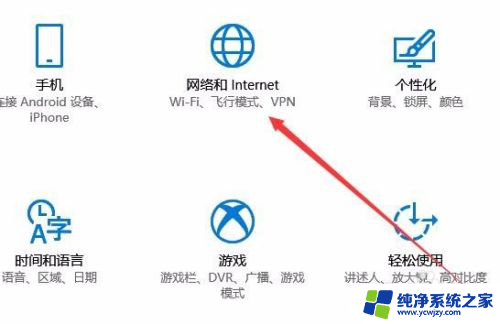
3.在打开的网络设置窗口中,点击左侧边栏的“Wlan”菜单项。
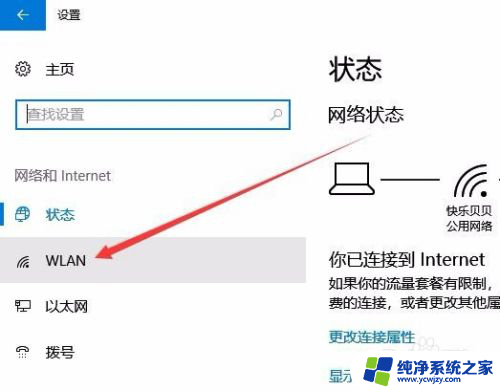
4.在右侧打开的窗口中,我们点击“管理已知网络”快捷链接。
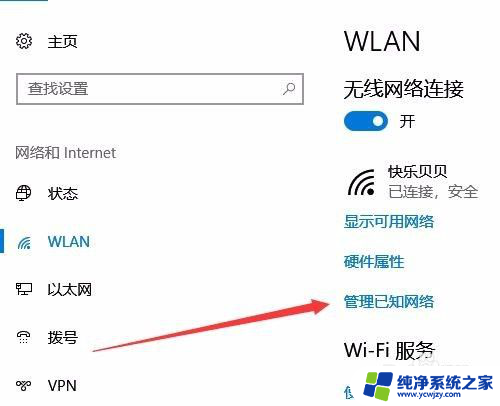
5.在打开的无线网络连接窗口中,我们点击当前的无线连接。在弹出菜单中点击“属性”按钮。
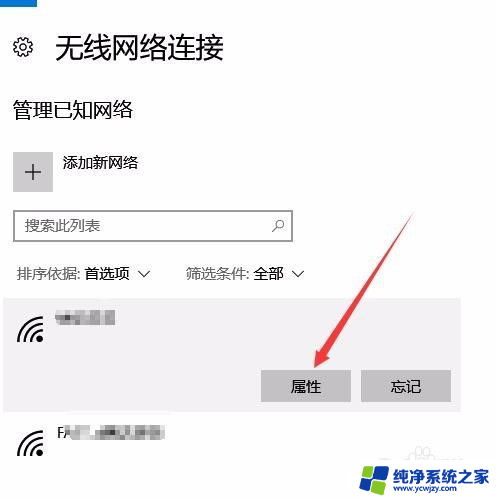
6.在打开的无线网卡属性窗口中,我们点击“在信号范围内时自动连接”下面的开关。把其设置为开即可,这样我们的电脑就会在有该无线信号的范围内自动连接了。
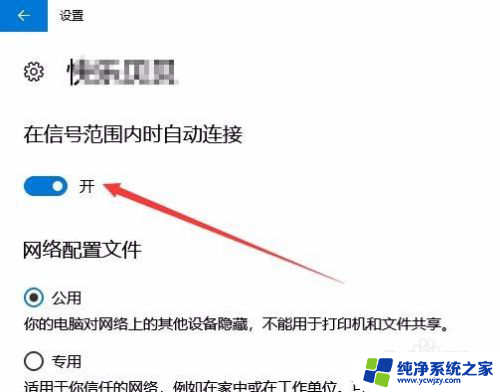
以上就是Wi-Fi自动连接的全部内容,如果还有不清楚的用户,可以参考以上的步骤进行操作,希望能对大家有所帮助。