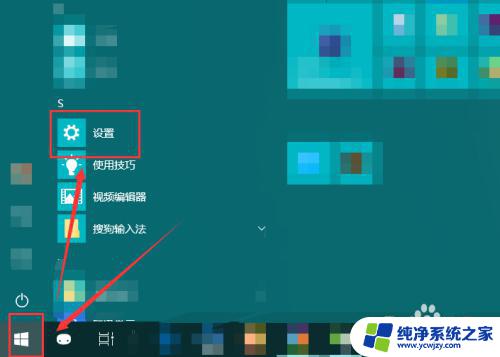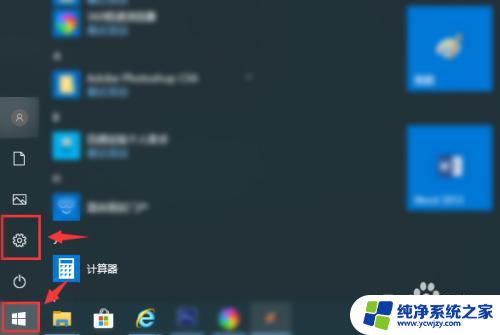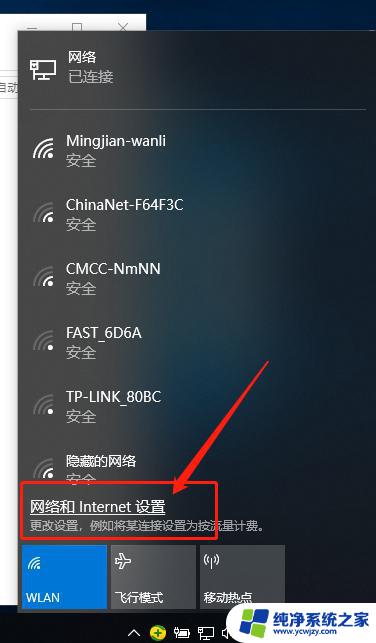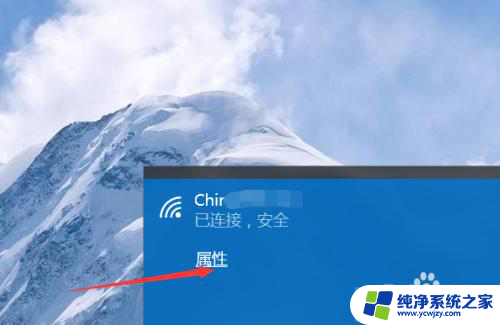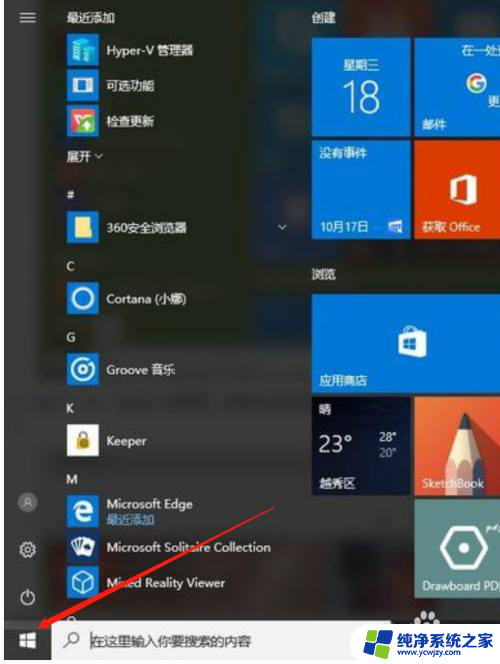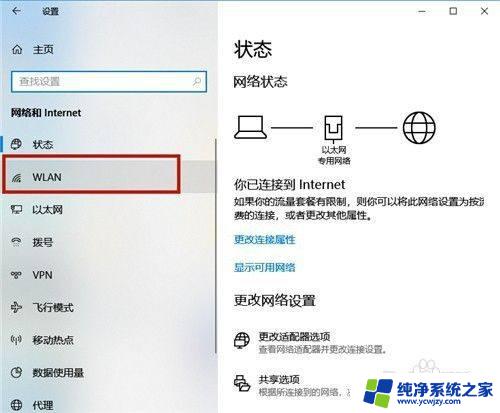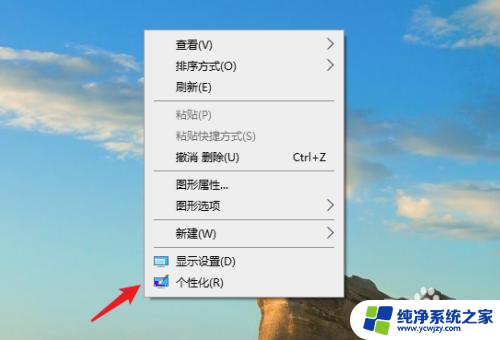笔记本网络怎么设置 win10电脑如何更改网络连接设置
在现代社会中网络已经成为人们生活中不可或缺的一部分,而在使用笔记本电脑时,设置网络连接是必不可少的一项操作。尤其是在使用Win10系统的电脑上,我们需要了解如何正确设置网络连接以确保良好的上网体验。本文将介绍如何在Win10电脑上进行网络连接设置,并探讨如何更改网络连接设置,以满足不同需求。无论是在家中办公还是在外出旅行,掌握这些技巧将帮助您更加便捷地使用笔记本电脑上的网络功能。
步骤如下:
1.在“开始”菜单中找到“设置”选项。
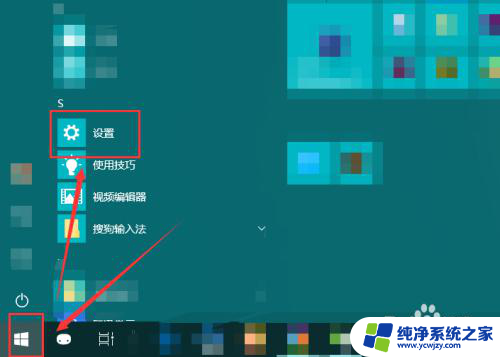
2.然后再在弹出的“Windows设置”窗口中选中“网络和Internet”。
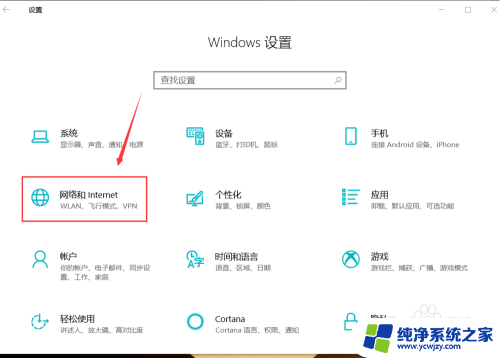
3.点按左侧的“状态”,然后在右侧区域找到“更改适配器选项”。
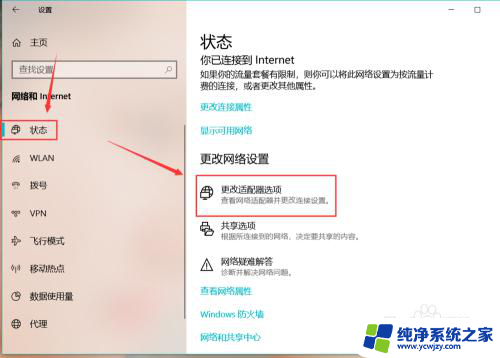
4.点按之后,就会弹出“网络连接”的窗口。计算机连接的wifi、宽带等就能在这里看到。
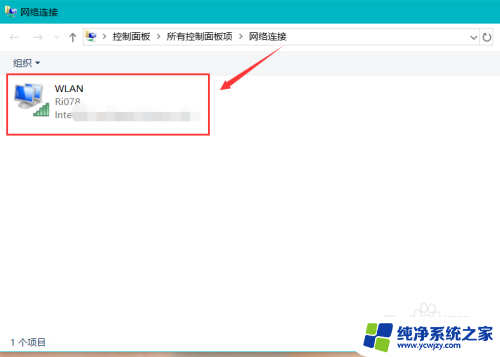
5.选中想要更改的网络,菜单栏位置就会出现相应的一些选项。可以根据自己的需要选择设置按钮。
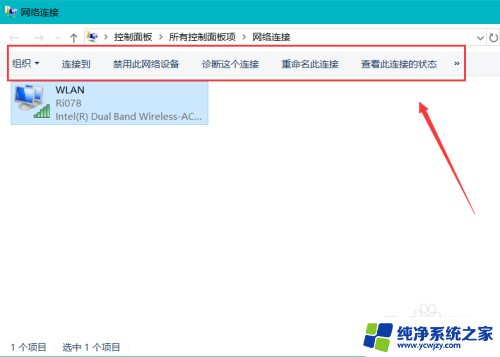
6.右键单击网络,就能禁用、连接或者断开、诊断该网络。
点击快捷菜单中的“状态”,我们就能查看该网络的一些状态信息。点击“详细信息”按钮,还能看到更加详细的网络信息。
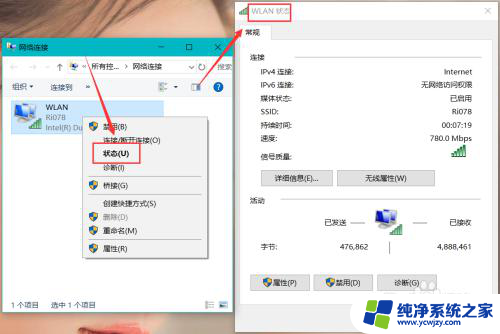
7.点按快捷菜单最下边的“属性”,就会弹出“WLAN属性”对话框。进行更多的网络设置。
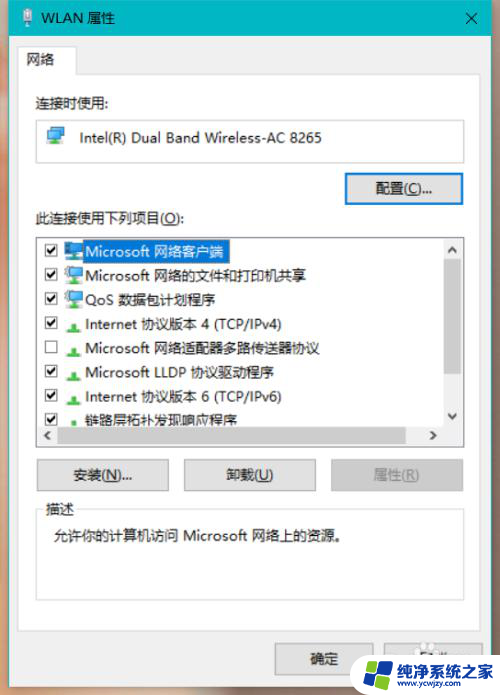
以上是关于笔记本电脑网络设置的全部内容,如果有遇到相同问题的用户,可以参考本文中介绍的步骤进行修复,希望对大家有所帮助。