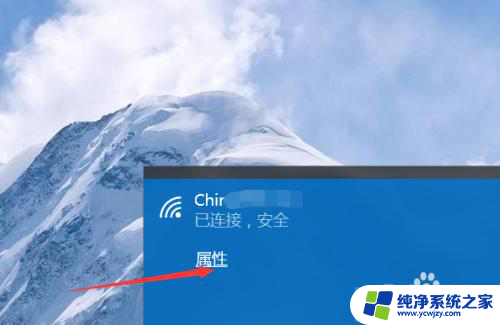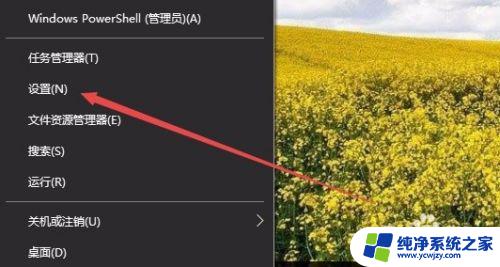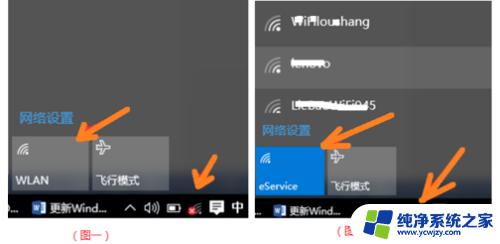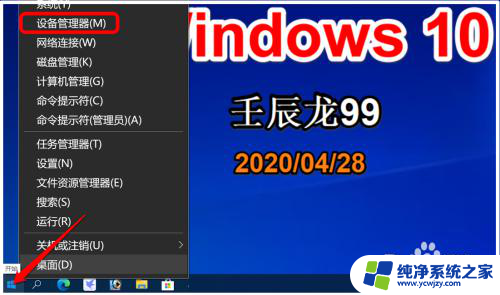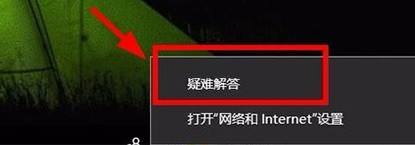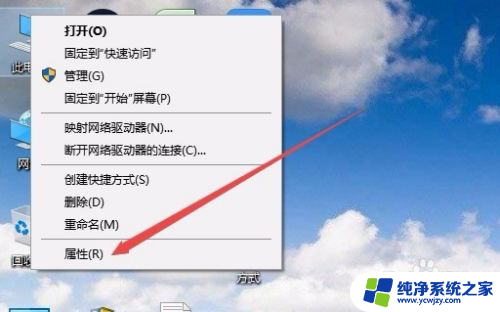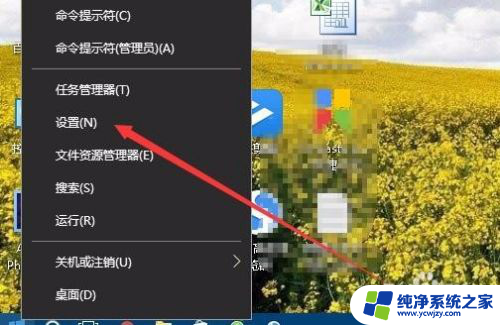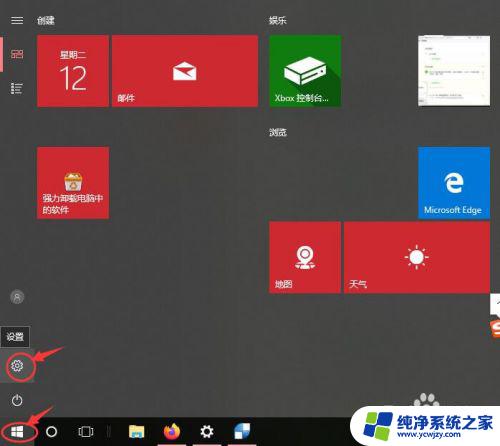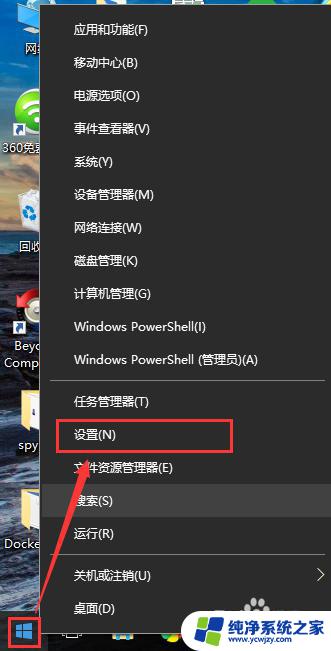为什么wifi不自动连接 Win10 WiFi网络不自动连接
为什么wifi不自动连接,在现代社会中Wi-Fi已成为我们日常生活中不可或缺的一部分,然而许多Windows 10用户经常遇到一个令人困扰的问题:为什么Wi-Fi不会自动连接?这个问题可能会导致我们每次使用电脑时都需要手动连接Wi-Fi网络,不仅浪费了我们宝贵的时间,也给我们的使用体验带来了不便。为了解决这个问题,我们需要深入了解其中的原因和可能的解决方法。本文将重点探讨为什么Windows 10的Wi-Fi网络不会自动连接,并提供一些实用的解决方案,以帮助用户更好地享受无线网络的便利。
方法如下:
1.Windows 10系统无线 WiFi 网络出现不自动连接和掉线问题的解决方法
第一步:更新无线 WiFi 的驱动程序。
右键点击系统桌面左下角的【开始】,在开始菜单中点击【设备管理器】;
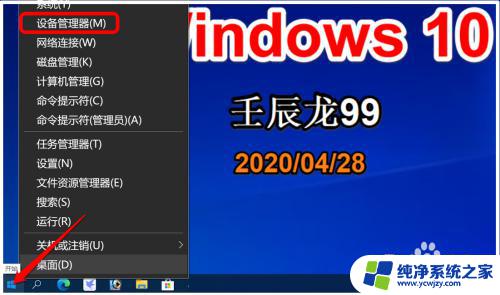
2.在设备管理器窗口中,我们找到并点击展开网络适配器;
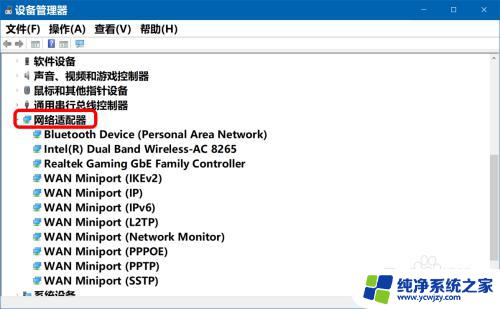
3.右键点击无线 WiFi 适配器 - 更新驱动程序;
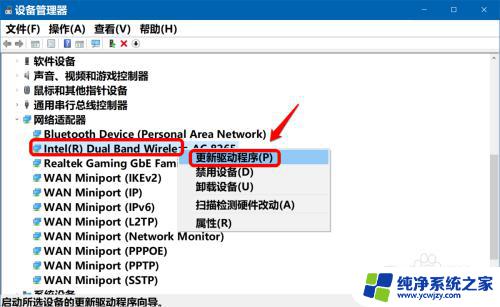
4.接着在打开的更新驱动程序的窗口中点击:自动搜索驱动程序;
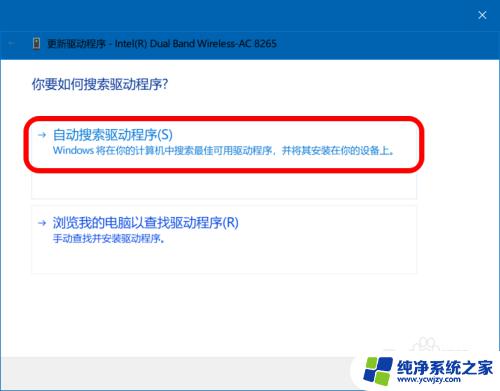
5.正在联机搜索驱动程序;
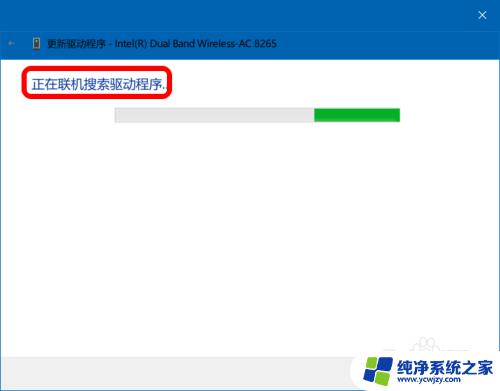
6.如果必须更新驱动程序,则可以在联机搜索到新的驱动程序后更新。如果安装的是最新驱动程序则会提示:
你的设备的最佳驱动程序已安装。
点击:关闭。
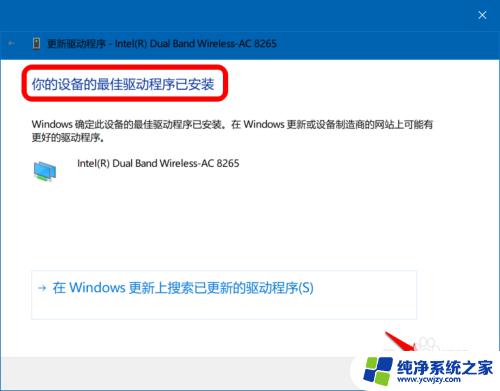
7.第二步:去掉无线适配器属性中电源管理 允许计算机关闭此设备以节约电源(A) 前复选框内的勾。
进入设备管理器,展开网络适配器,右键点击无线 WiFi 适配器 - 属性;
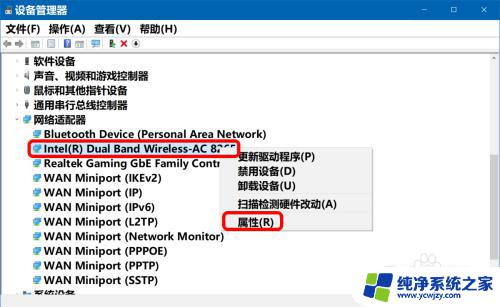
8.在属性窗口,我们再点击:电源管理。如果其下的 允许计算机关闭此设备以节约电源(A) 前的复选框内打了勾,我们点击去勾,再点击:确定。
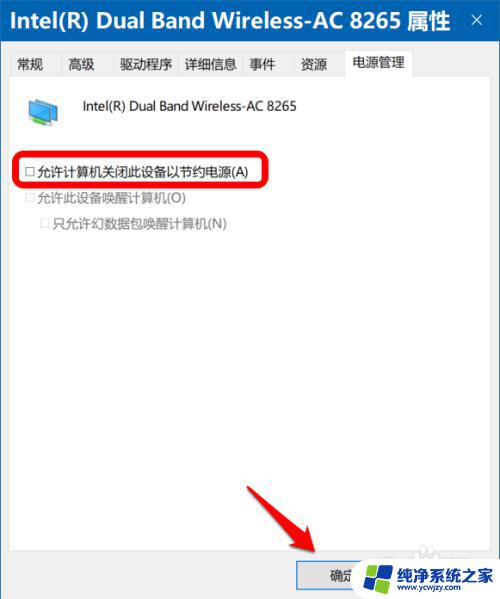
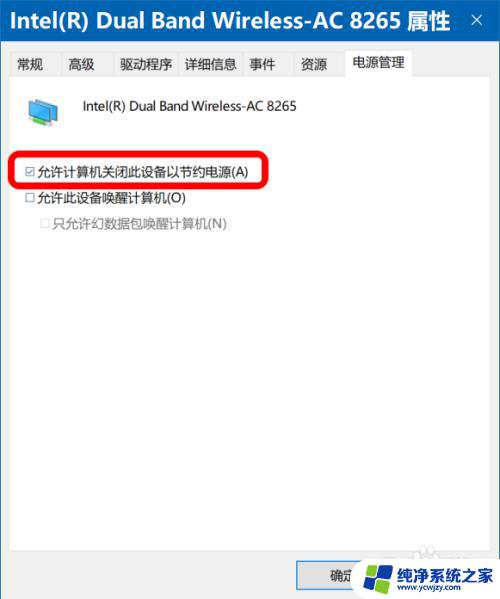
9.第三步:在无线属性中勾选 即使网络未广播其名称也连接(SSID)。
右键点击系统桌面上的【网络】- 属性,进入网络和共享中心窗口,点击窗口左侧的 更改适配器设置;
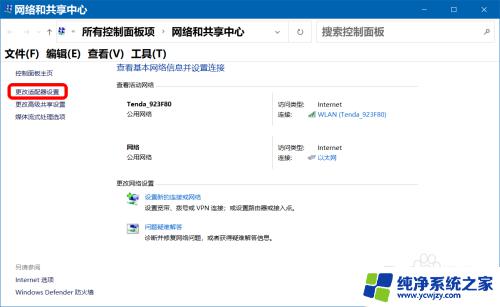
10.在网络连接窗口中,我们右键点击【WLAN】,在右键菜单中点击:状态;
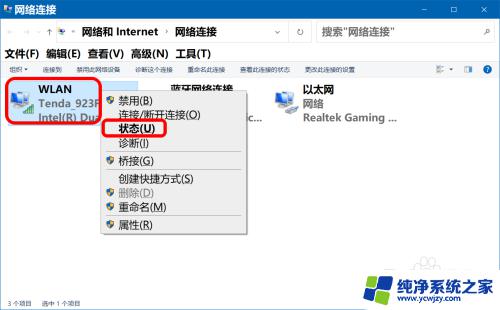
11.在 WLAN 状态窗口中,我们点击:无线属性(W);
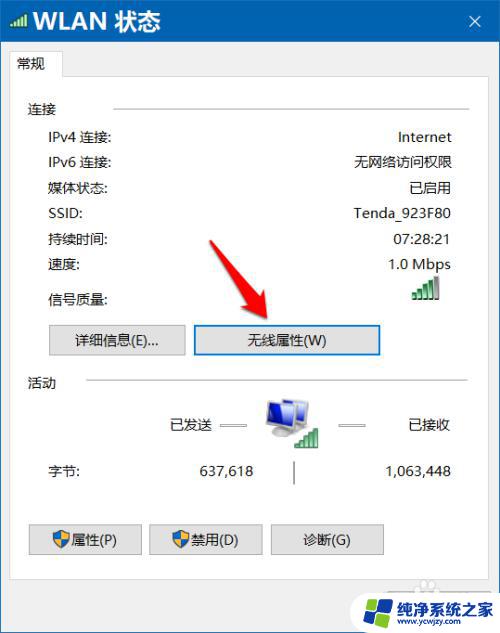
12.在打开的Tenda_923F80 无线网络属性 窗口中,我们看到:
即使网络未广播其名称也连接(SSID) 没有勾选。
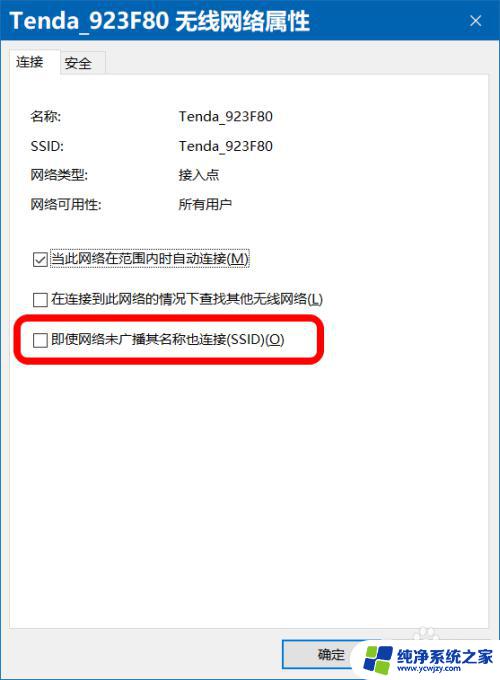
13.点击勾选 即使网络未广播其名称也连接(SSID),再点击:确定;
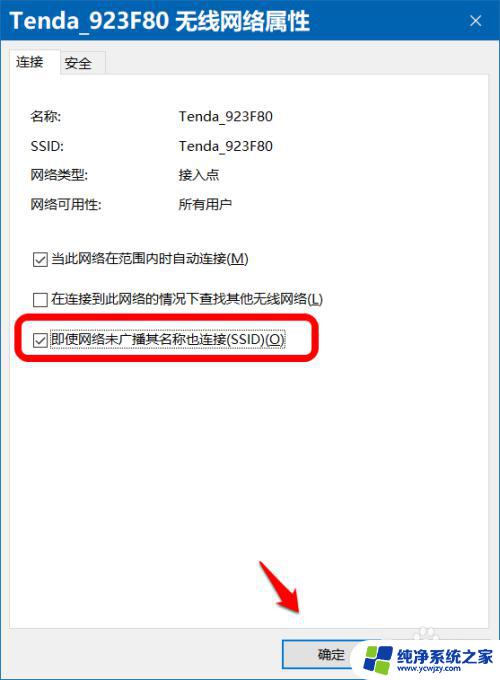
14.回到 WLAN 状态窗口中,点击:关闭(C)。
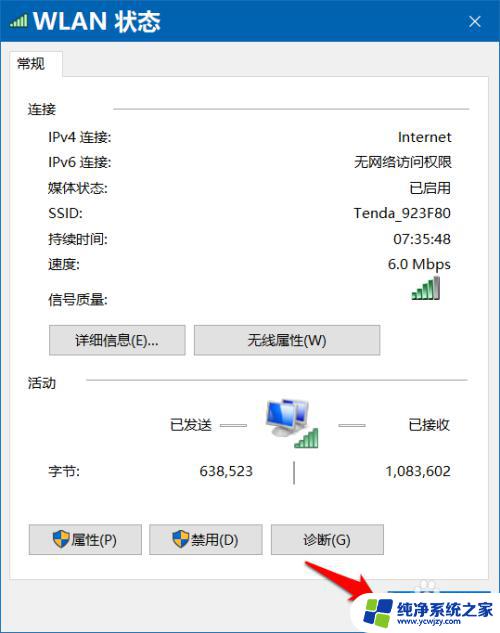
15.通过上述设置以后,Windows 10系统无线 WiFi 网络出现不自动连接和掉线的问题应该得以解决,方法供朋友们参考和使用。
以上是关于为什么WiFi不会自动连接的全部内容,如果需要,您可以根据这些步骤进行操作,希望这对您有所帮助。