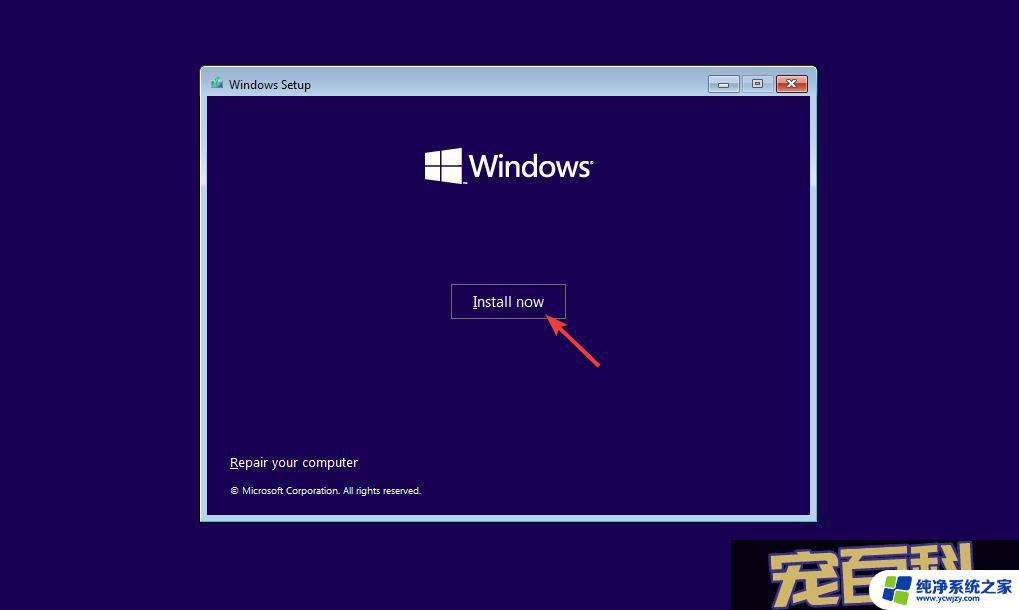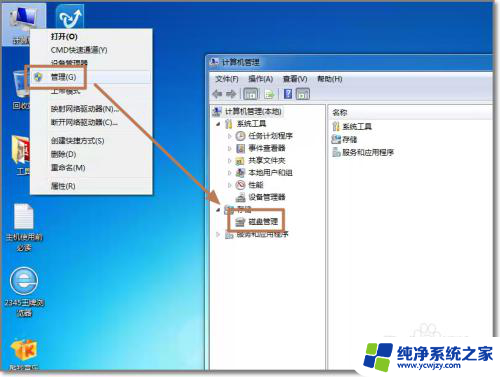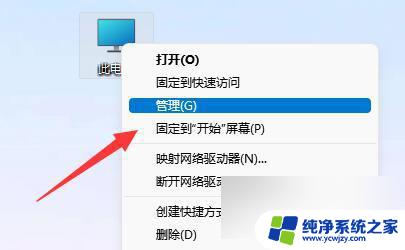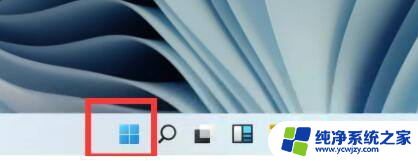win11怎么添加e盘
更新时间:2024-04-06 08:43:15作者:yang
Win11是微软最新的操作系统版本,许多用户都对其新增的功能和界面设计感到兴奋,其中如何在Win11系统中添加新的硬盘,特别是E盘,成为了一些用户关注的焦点。在Win11系统中,添加新硬盘并设置为E盘并不复杂,只需要按照一定的步骤进行操作即可。接下来我们将介绍如何在Win11系统中添加E盘的具体操作步骤,让您轻松完成新硬盘的安装。
具体方法:
1.右键点击此电脑,点击管理。
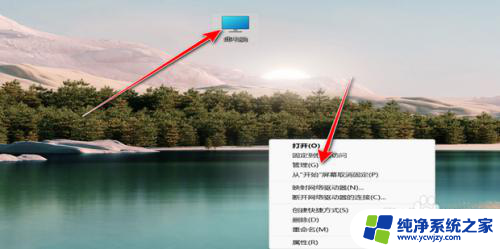
2.点击磁盘管理。

3.右键点击磁盘,点击新建简单卷。
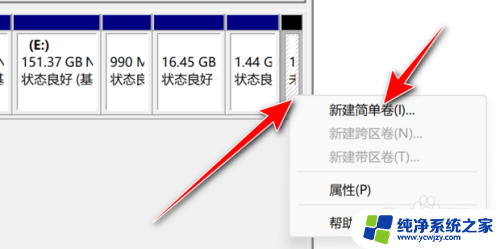
4.点击下一页。
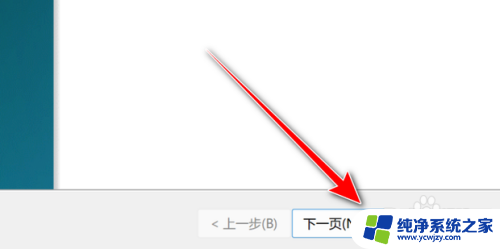
5.设置简单卷的大小,点击下一页。
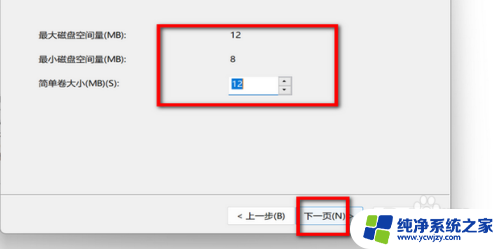
6.最后点击完成即可。
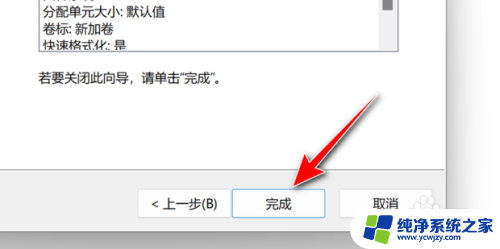
以上就是Win11如何添加E盘的全部内容,如果遇到这种情况,你可以根据以上操作来解决,非常简单快速,一步到位。