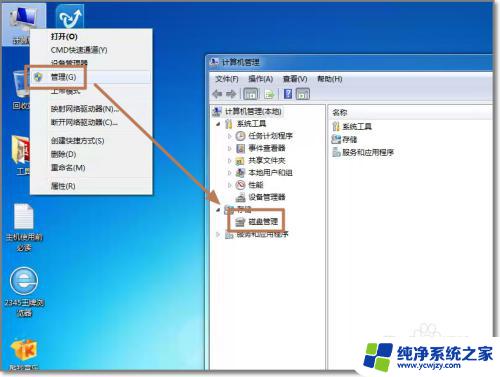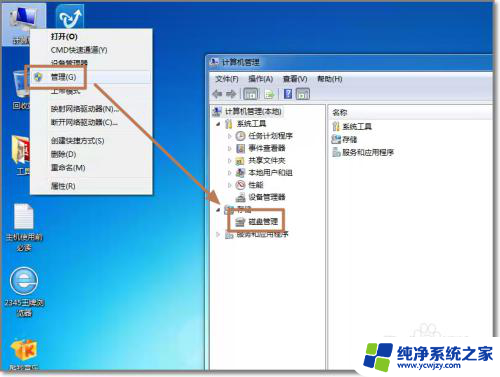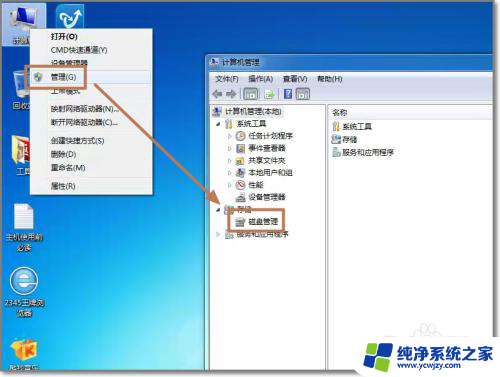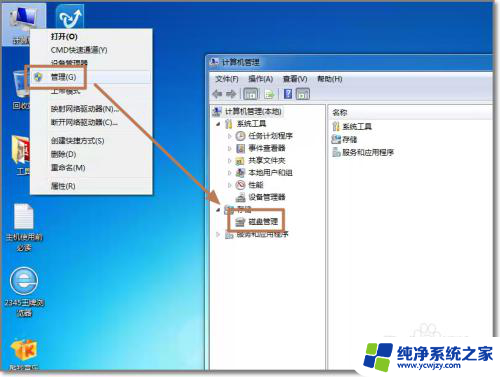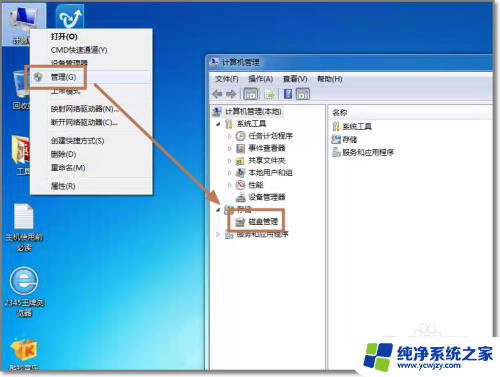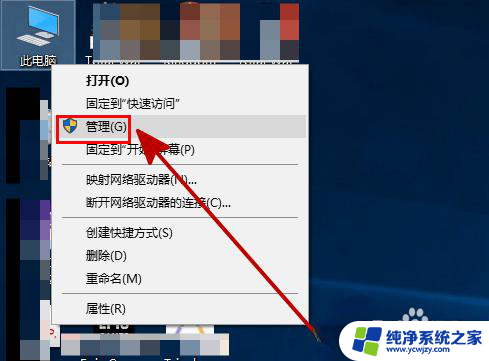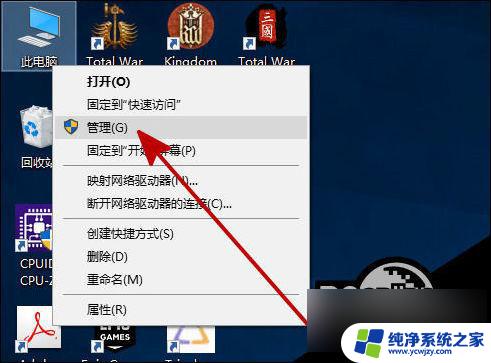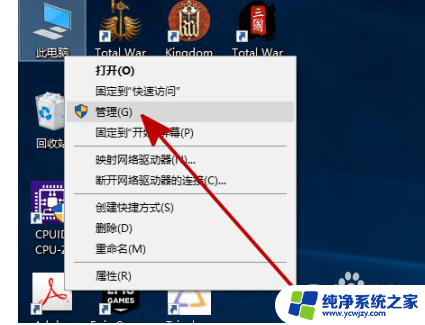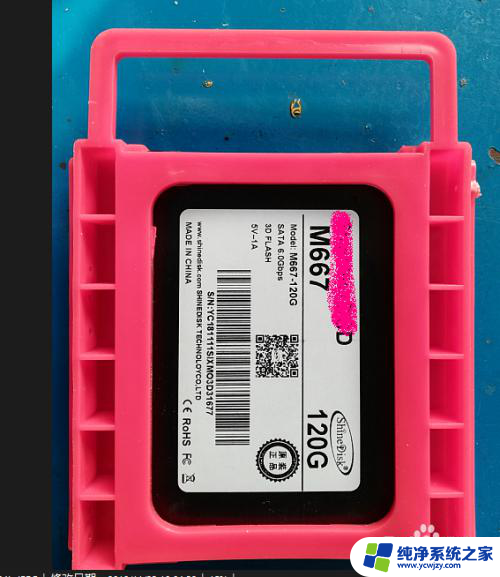win11 安装新硬盘 Win11电脑如何添加新硬盘
在现代社会中电脑已经成为我们生活中不可或缺的一部分,随着科技的不断进步,人们对于电脑的需求也越来越高。而近期发布的Win11系统更是引起了广大用户的热议和期待。当我们购买新的硬盘时,如何将其添加到Win11电脑中成为了一个备受关注的问题。在本文中我们将探讨Win11系统中如何安装新硬盘的方法和步骤,以帮助读者解决这一问题。无论是为了扩展存储空间还是升级硬件配置,添加新硬盘都是一项重要的操作,掌握正确的方法将有助于提升电脑性能和使用体验。接下来让我们一起来了解Win11电脑如何添加新硬盘吧!
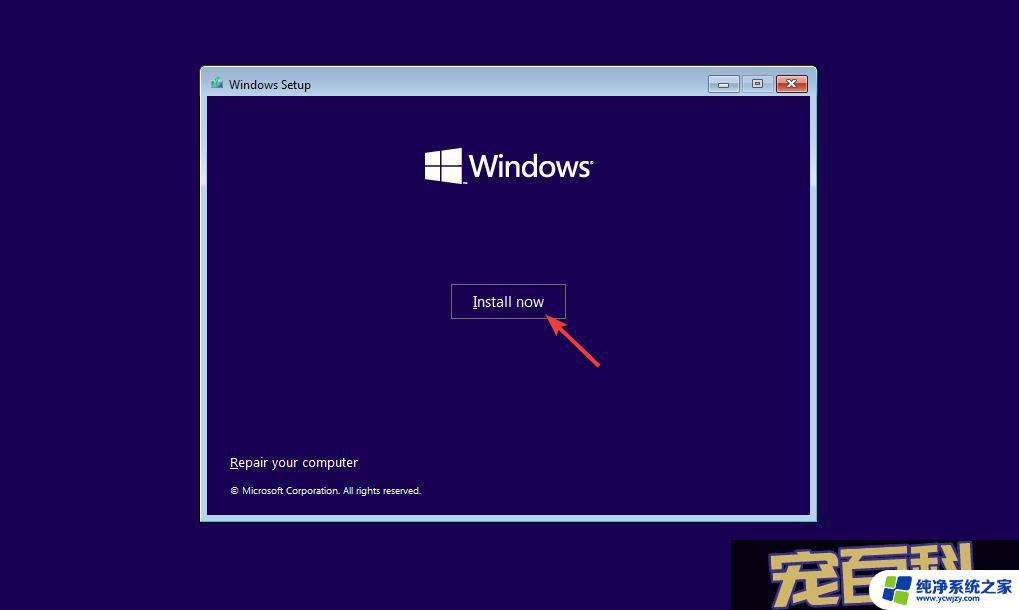
操作步骤
1、首先,我们拆开主机,找到硬盘的插槽。
2、找到后,我们先接上“数据线”。一般会有防呆设计,插不进去反个方向即可。
3、随后将新的硬盘插入硬盘插槽。
4、插入后,将数据线的另一头接到电脑的主板上。
5、安装完成后,就可以装回主机,并开机了。
6、开机后,我们右键“此电脑”。打开“计算机管理”
7、打开后,点击左下角的“磁盘管理”
8、随后在右边可以看到添加的硬盘,呈现绿色的可用空间。
9、我们右键该位置,点击“新建简单卷”
10、打开后,选择简单卷大小,点击“下一页”
11、再选择驱动器号,点击“下一页”
12、最后保持默认设置,点击“下一页”完成磁盘新建就可以在新硬盘里放东西了。
以上就是安装新硬盘的全部步骤,如果有不清楚的用户可以参考一下小编的操作指南,希望对大家有所帮助。