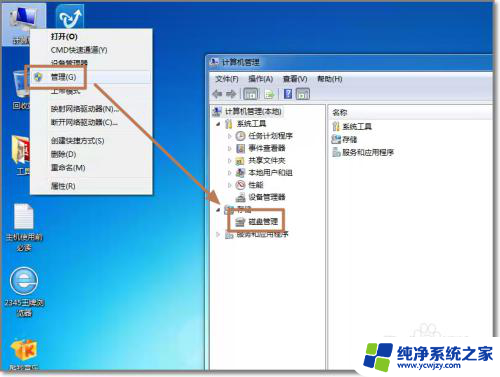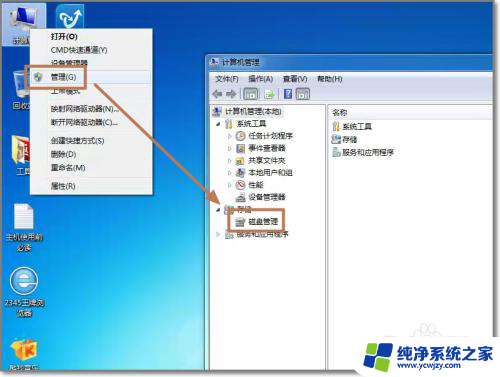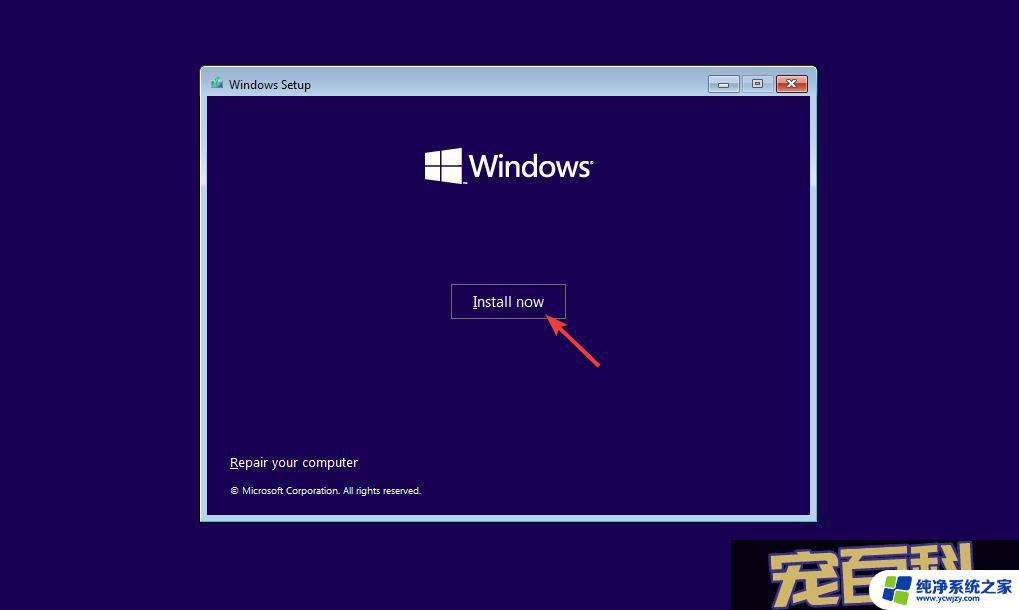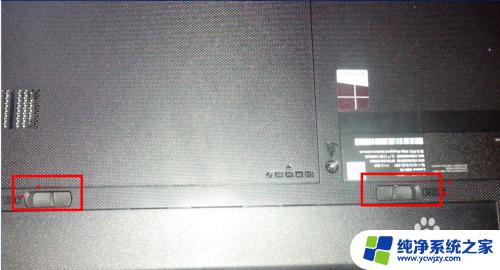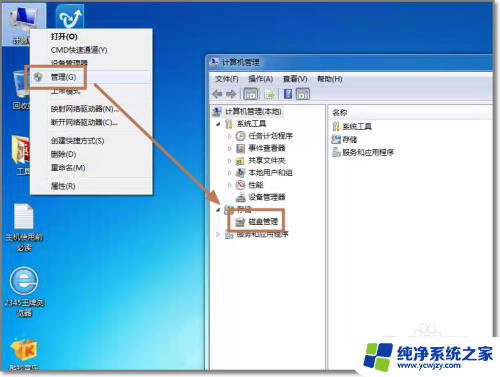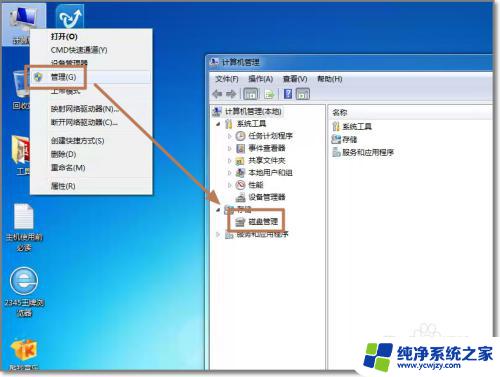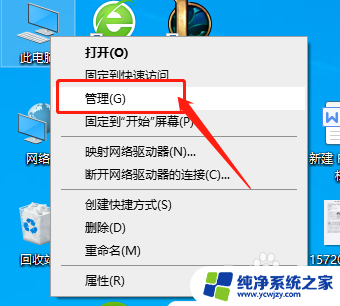笔记本加硬盘怎么加 电脑如何添加一块硬盘并进行安装
如今随着科技的不断进步,笔记本电脑已经成为我们生活中不可或缺的工具之一,随着时间的推移,我们会发现原先的硬盘容量已经无法满足我们存储需求的增长。当我们想要给笔记本电脑添加一块硬盘时,应该如何操作呢?在本文中我们将详细介绍电脑如何添加一块硬盘并进行安装的步骤和注意事项,帮助大家顺利完成硬盘的增加和安装。无论你是为了扩展存储空间还是提升电脑性能,本文都将为你提供有用的指导。
操作方法:
1. 将硬盘安装到电脑上之后,开机。在电脑桌面,选中我的电脑点击右键-“管理”进入计算机管理界面。
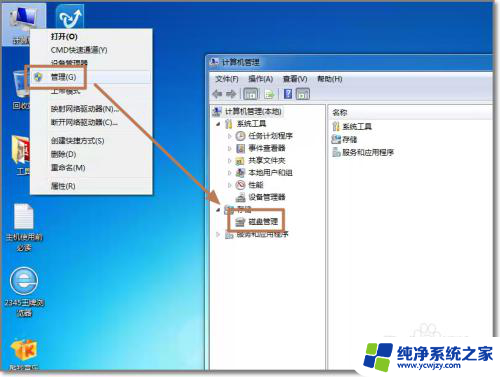
2. 选择“磁盘管理”,系统会弹出检测到新的硬盘。并要求初始化硬盘,如图,点击:“确定”初始化。
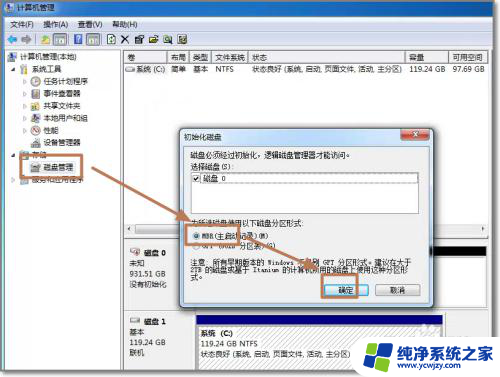
3. 记住磁盘的序号,如这里是磁盘0,选择这块磁盘,点击右键,弹出菜单,选择“新建简单卷”。
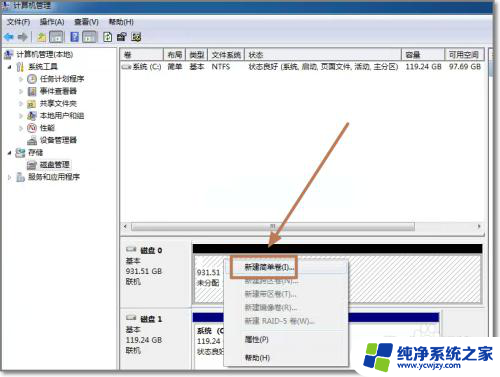
4. 点击:“下一步”创建磁盘分区。
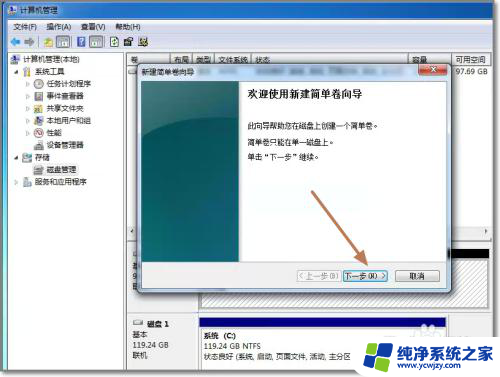
5. 设定你的第一个分区容量大小,如你这个分区是用来放游戏安装目录的。一般给一个400G足够了。设定好之后,点击:“下一步”。
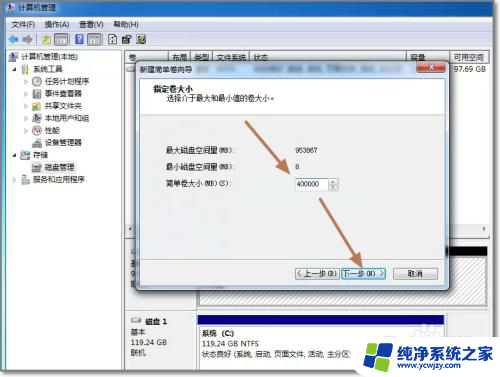
6. 为这个分区指定盘号,如有C盘了,系统会按顺序默认指定为D盘。也可以手工指定,设定完成,点击:“下一步”。
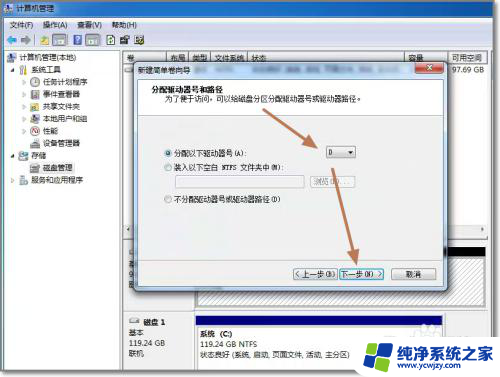
7. 格式化分区,这里有分区格式设置,大容量只有NTFS的分区格式才支持。同时可以自定义盘的名字(卷标)。使用快速格式化。点击:“下一步”,第一个分区完成。
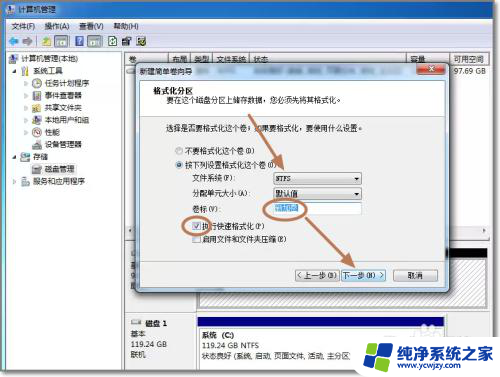
8. 重复以上3到7步骤,创建下一个分区。注意需要选择未划分的容量点击右键新建分区。全部建立完之后,如图所示。
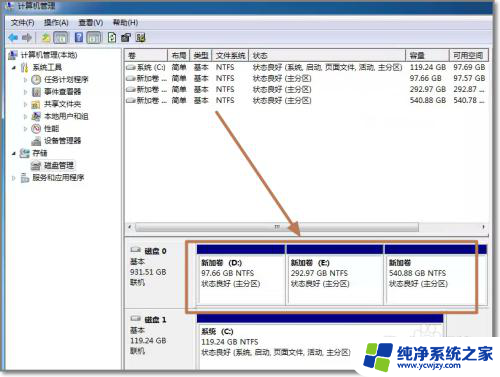
9. 现在打开我的电脑,可以看到新建立的分区每个盘,现在就可以使用大容量的机械硬盘存储文件了。
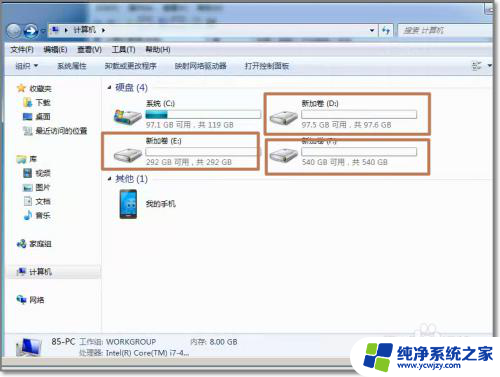
以上就是关于如何给笔记本添加硬盘的全部内容,如果还有不清楚的用户,可以参考以上小编的步骤进行操作,希望对大家有所帮助。