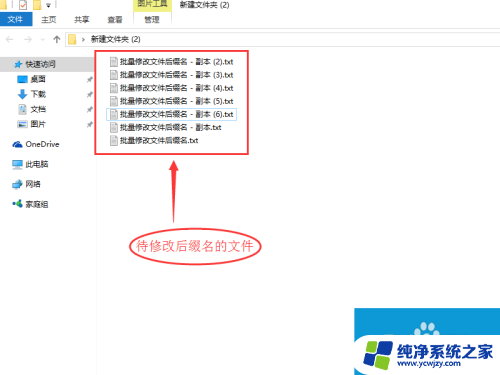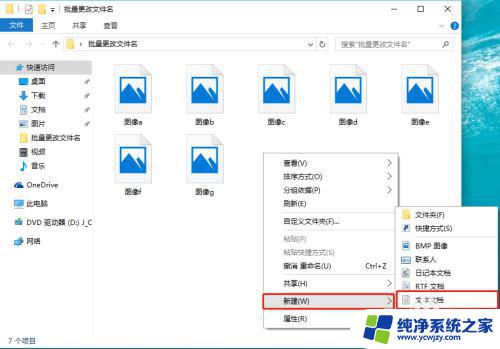windows m4a转mp3 Win10系统如何将M4A音频文件批量转换成MP3格式
windows m4a转mp3,随着数字音乐的普及,M4A格式已经成为了音频文件的一种常见格式,但有些设备不支持M4A格式,需要将其转换成MP3格式,Windows系统自带的音频转换工具不支持批量转换,因此需要寻找第三方工具。在Win10系统中,有多种便捷的方式将M4A格式的音频文件批量转换成MP3格式。接下来会详细介绍几种操作方法,帮助大家快速完成转换任务。
方法如下:
1.方法:添加音频文件—设置格式—设置地点—查看音频文件
第一步:在转换前我们还是想把M4A格式音乐保存到电脑中备用,如果需要转换多个文件。则可把音乐文件都存放在同一个文件夹中,方便后面我们添加文件。

2.第二步:先打开电脑上安装的视频转换器,打开之后点击“添加文件”,在弹出的浏览窗口中找到M4A格式的音频文件选中并打开。也可以直接用鼠标将音频文件拖入软件中,软件支持批量添加。
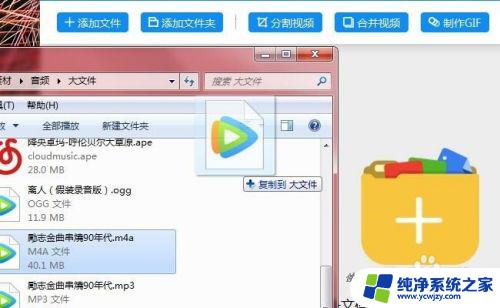
3.第三步:大家找到软件右上方的“输出格式”点击它里面的下拉框在音频中找到MP3格式然后点击,在后面选择一个合适的分辨率即可。如需设置其他参数,可以点击“编辑”图标进行设置。
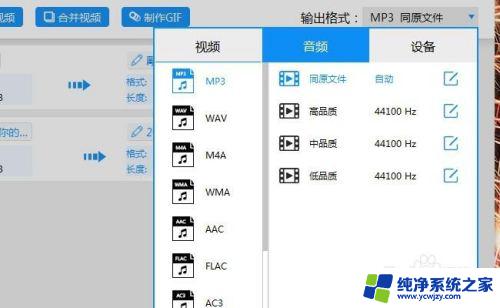
4.第四步:设置输出格式。先选择“自定义”选项,然后点击下方的文件夹按钮,自定义音频文件转换后的保存地点,选好后点击“选择文件夹”即可。
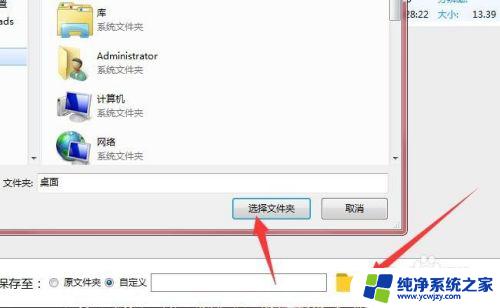
5.第五步:最后点击“转换”按钮,转换过程中也可以取消转换。转换成功后会显示“打开”,点击“打开”就可以在选择的保存地点看到成功转换的音频文件了,转换方便快捷。
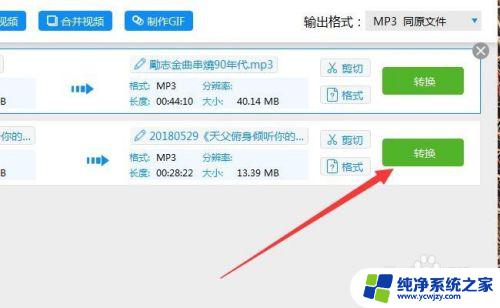
6.以上就是将M4A音乐格式转换成MP3格式的方法,有需要转换音频格式的用户可以参考上面的方法来套用。除此之外,大家还可以到音频转换器在线网站进行音频格式转换。
以上就是将Windows中的M4A文件转换为MP3文件的全部内容,如果您有任何问题,请尝试按照本文所述的方法进行操作,希望能够对您有所帮助。