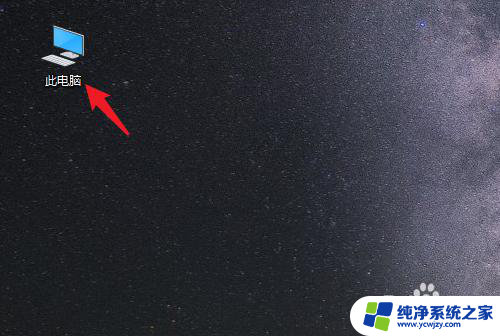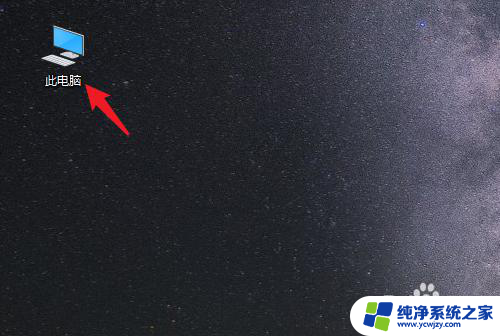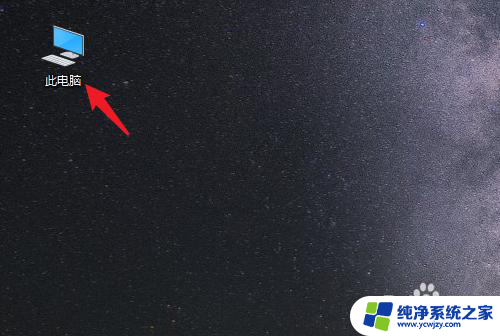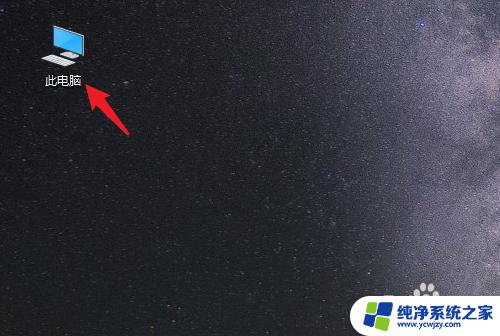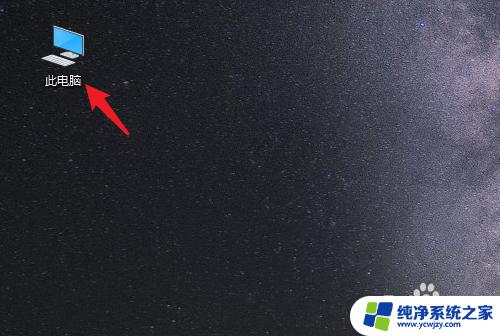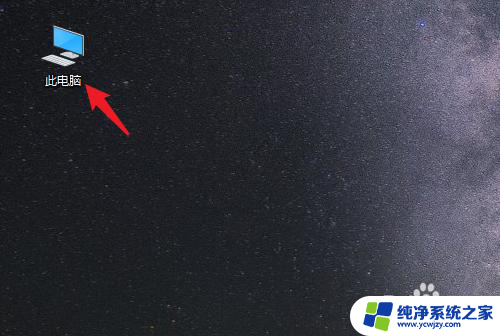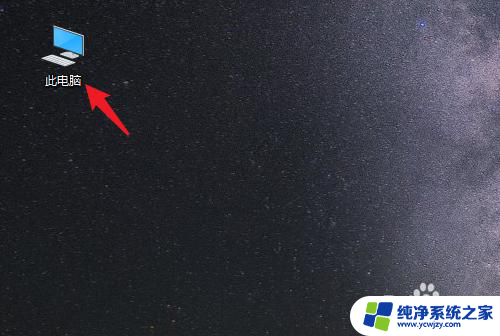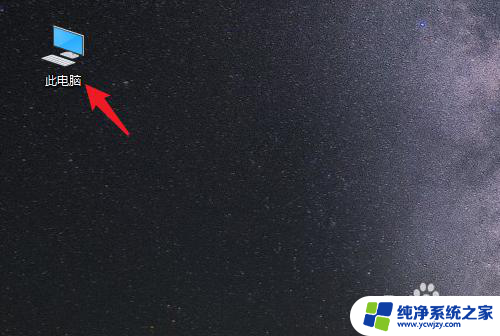桌面转到d盘 win10系统如何将桌面文件保存到D盘
更新时间:2023-12-17 14:51:42作者:xiaoliu
在使用Windows 10系统的过程中,我们经常会在桌面上保存一些重要的文件和文件夹,随着时间的推移,桌面上的文件可能会越来越多,导致系统运行缓慢。为了解决这个问题,有时我们需要将桌面上的文件保存到其他磁盘中,如D盘。在桌面转移到D盘的过程中,我们应该如何操作呢?接下来我们将详细介绍在Win10系统中如何将桌面文件保存到D盘的方法。这不仅可以帮助我们提高系统的运行效率,还能更好地管理我们的文件。
具体方法:
1.打开电脑进入系统后,双击【此电脑】进入。

2.进入后,右键点击【桌面】。选择【属性】的选项。
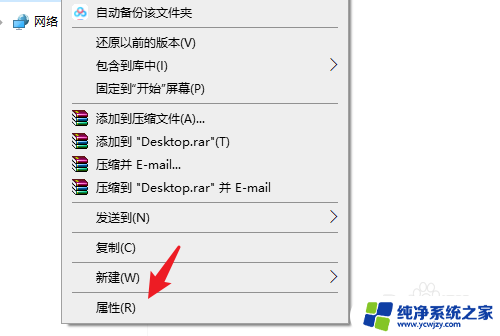
3.点击后,选择上方的【位置】选项。
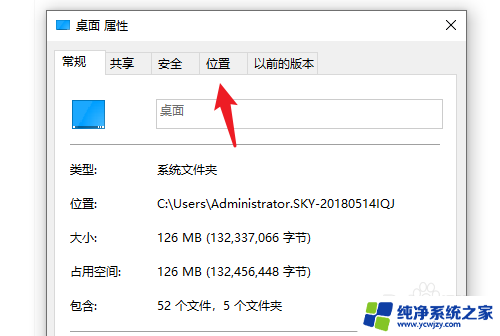
4.进入后,点击下方的【移动】选项。
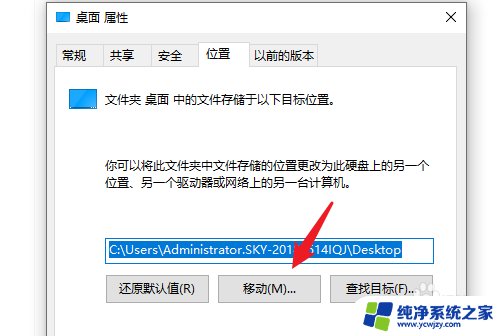
5.点击后,选择D盘的盘符。并新建一个文件夹,点击【选择文件夹】。
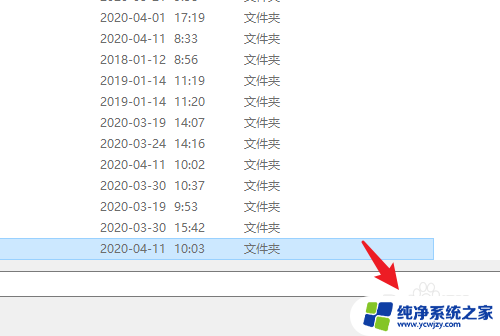
6.点击后,选择下方的【应用】选项。
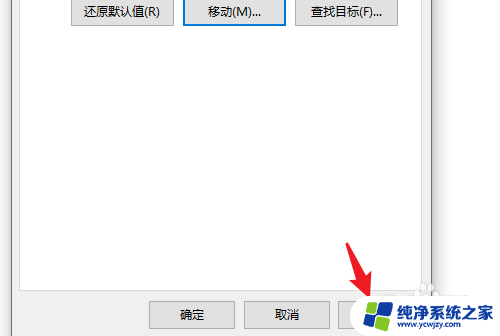
7.在弹出的提示内,点击【是】。即可将桌面文件保存到D盘。
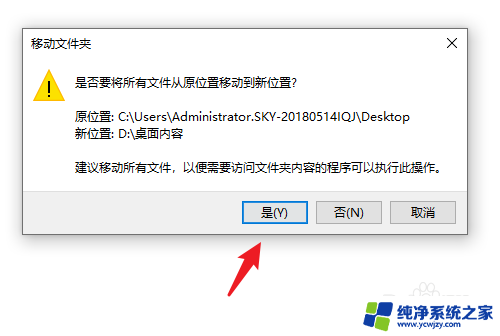
以上就是将桌面转移到D盘的全部内容,如果有不清楚的用户,可以按照小编的方法进行操作,希望能对大家有所帮助。