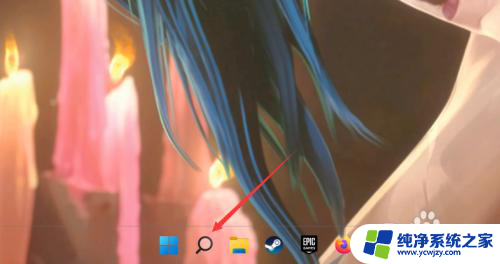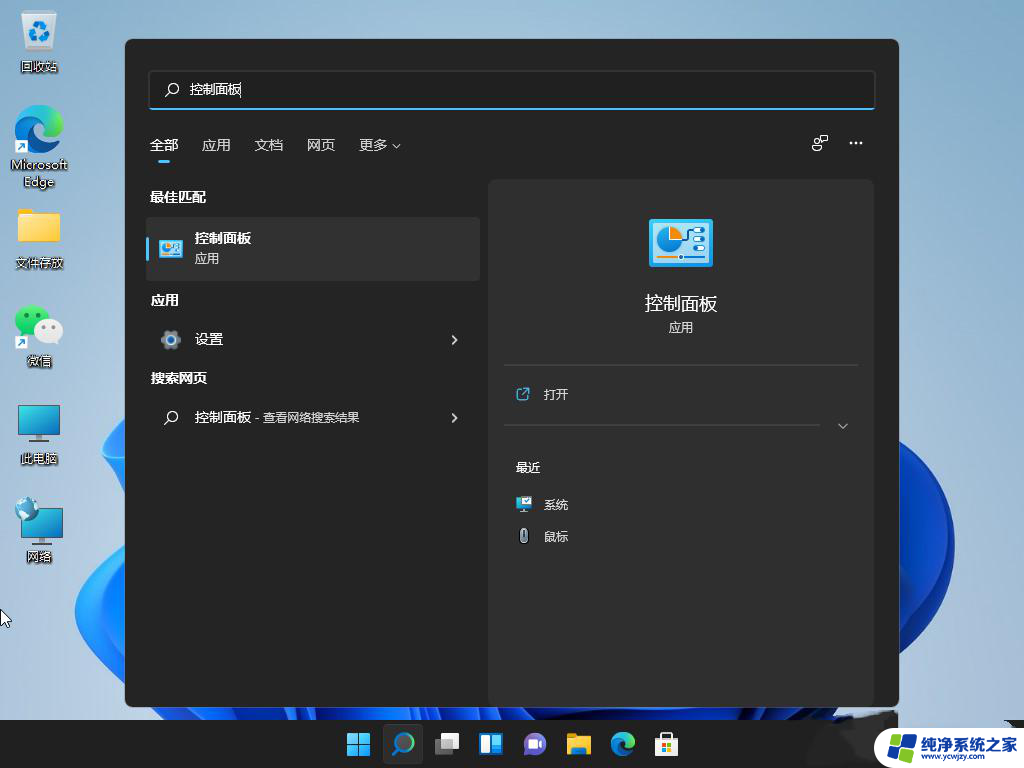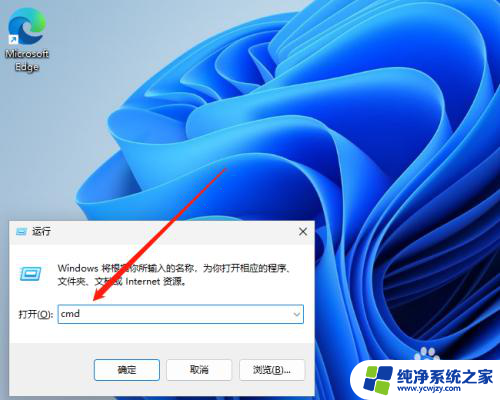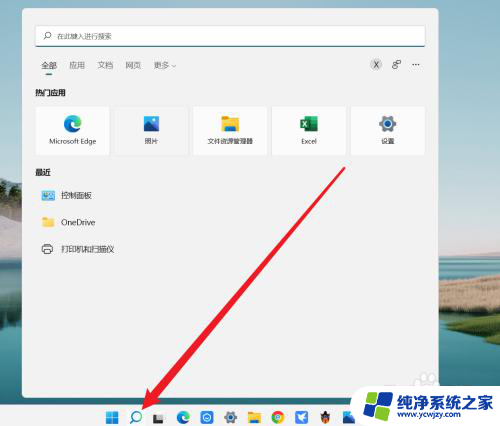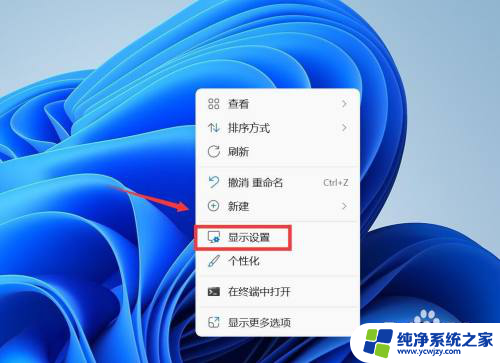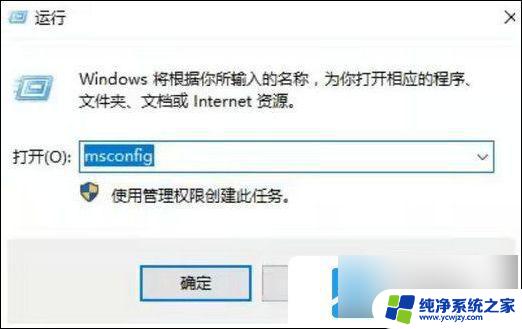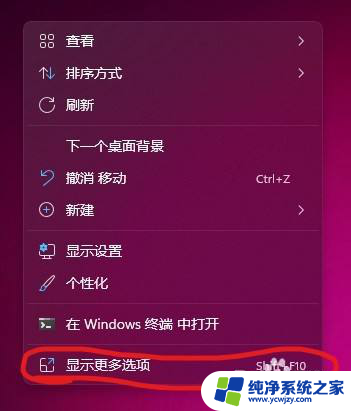win11怎样打开控制面板快捷键 Windows11如何使用快捷键打开控制面板
随着Windows 11的推出,许多用户对于如何打开控制面板的方法产生了疑问,控制面板在Windows系统中起着重要的作用,它允许用户对计算机的各项设置进行调整和管理。而在Windows 11中,我们可以通过使用快捷键来打开控制面板,这样可以更加便捷地进行操作。在本文中我们将介绍Windows 11如何使用快捷键打开控制面板,帮助用户更好地掌握这一技巧。

方法一、
1.按下快捷键"win +S",打开"搜索框",在其中输入"控制面板",在下方给出的结果中双击打开。
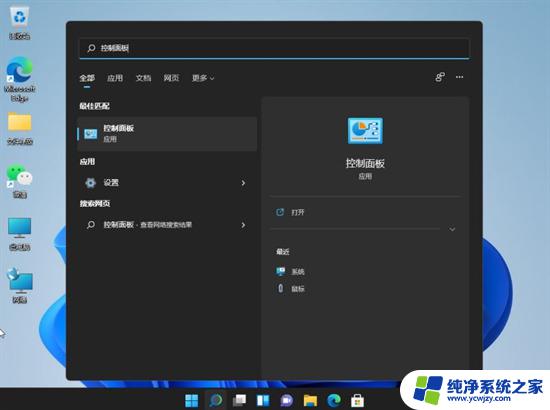
方法二、
1.快捷键"win+R"打开"运行对话框",在其中输入"control"命令。回车键快速打开"控制面板"界面。
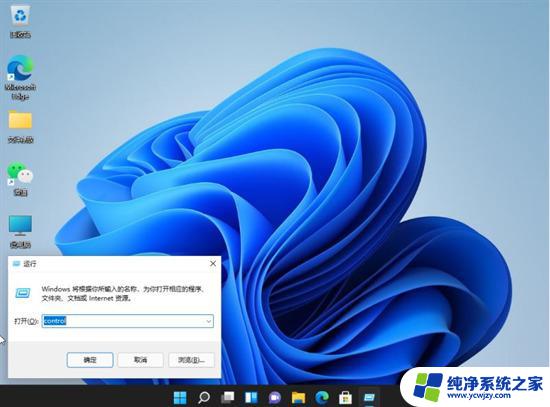
方法三、
1.右击桌面空白处,在给出的选项中选择"个性化";
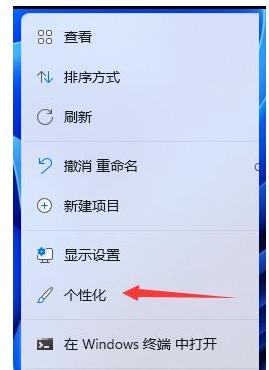
2.进入界面后,点击右侧的"主题";
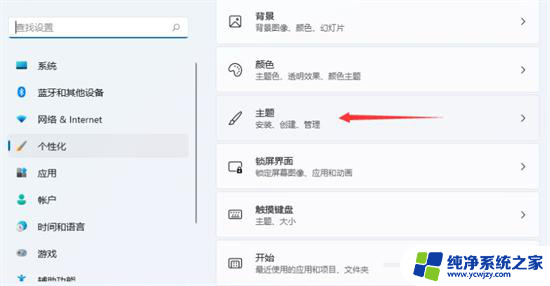
3.找到"相关设置"下方的"桌面图标设置",点击进入;
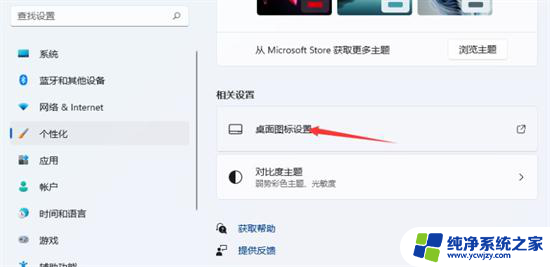
4.找到桌面图标下方的"控制面板",将其勾选上,点击"应用确定"即可打开。
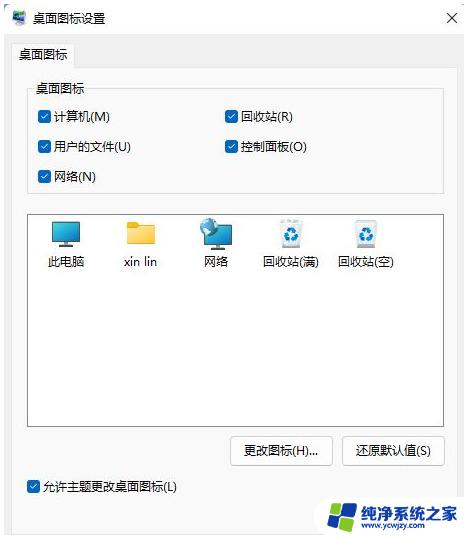
方法四、
1.右击桌面空白处,选择"新建"一个"快捷方式";
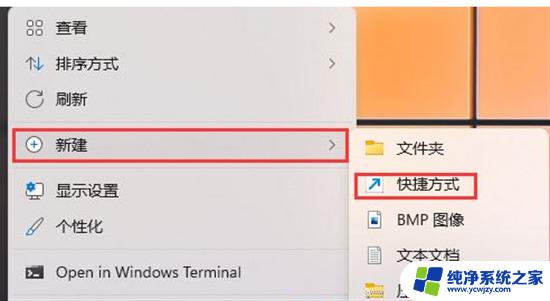
2.进入窗口后,在"请键入对象的位置"下方输入框中输入"explorer shell:ControlPanelFolder",点击下一步;
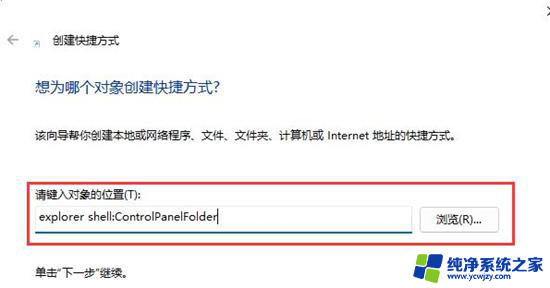
3.将快捷方式命名为"控制面板",点击完成即可成功创建快捷方式;
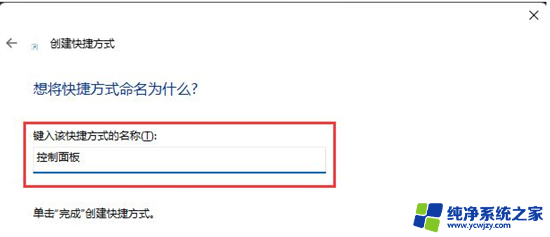
4.接着右击桌面上刚刚创建好的"控制面板"快捷方式,选择"属性"选项;
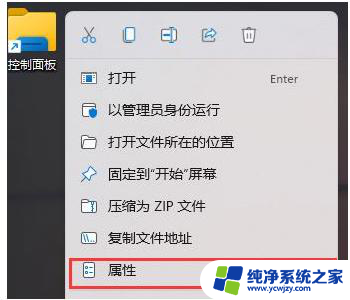
5.点击上方的"快捷方式",找到"快捷键",根据自己的需求设置一个快捷键,点击确定即可使用快捷键打开控制面板。
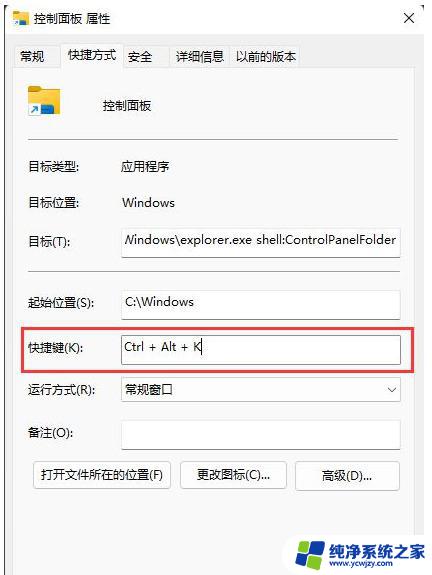
方法五、
1.快捷键"win+E"打开电脑的"文件资源管理器",点击上方"此电脑"左侧的下拉键。在下方的下拉选项中选择"控制面板"即可打开。
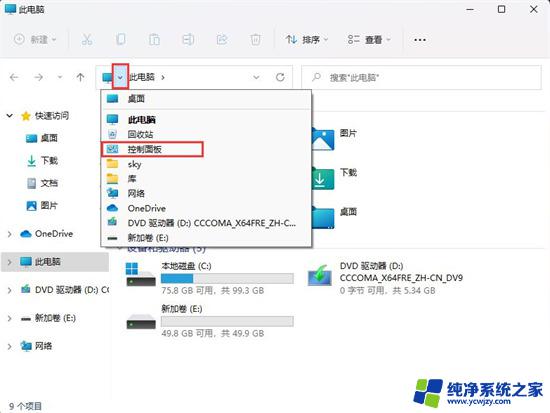
以上就是Win11如何使用快捷键打开控制面板的全部内容,如果您需要,您可以根据小编的步骤进行操作,希望对大家有所帮助。