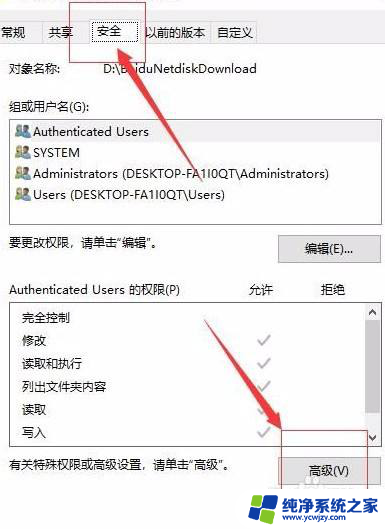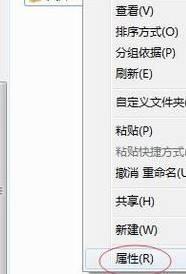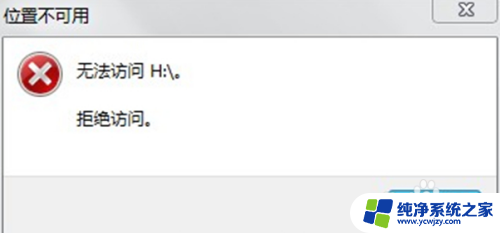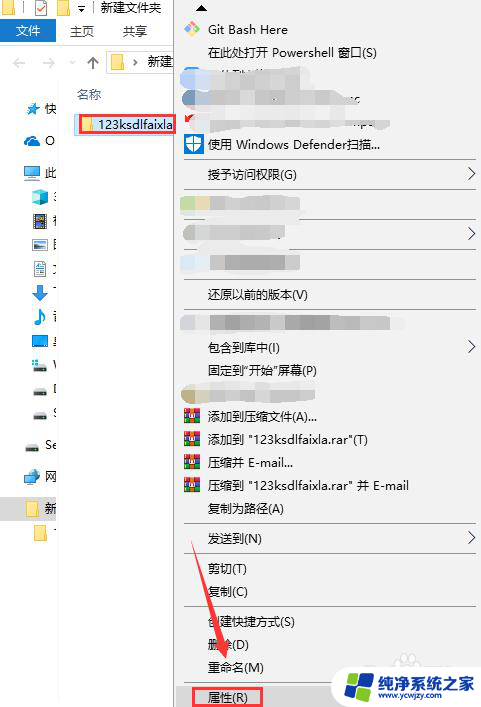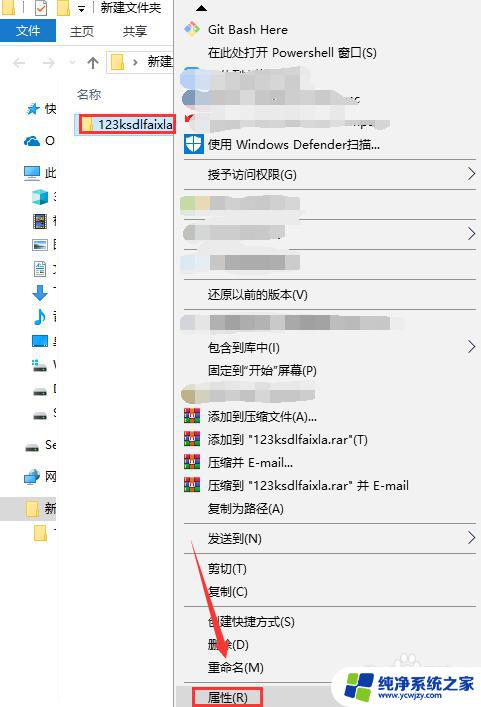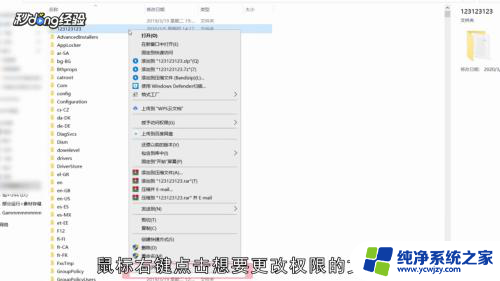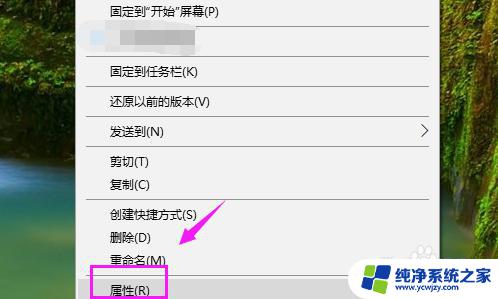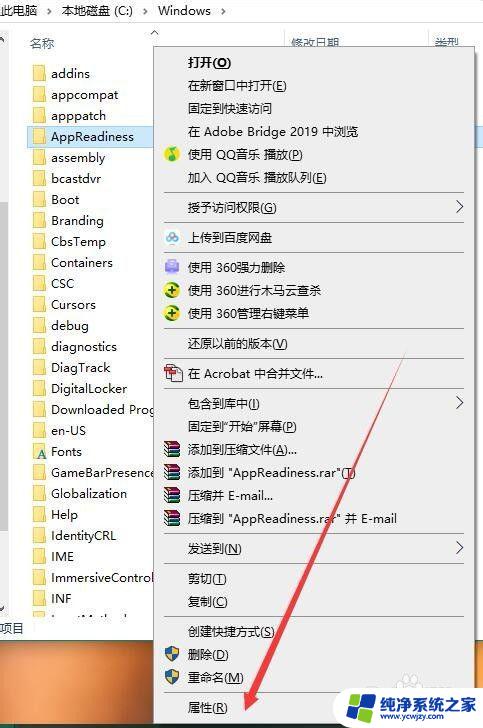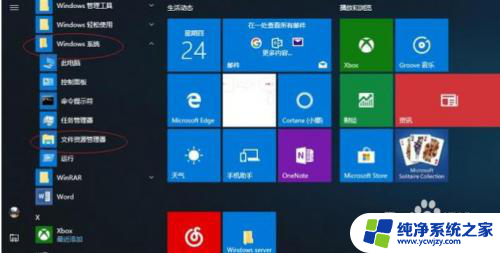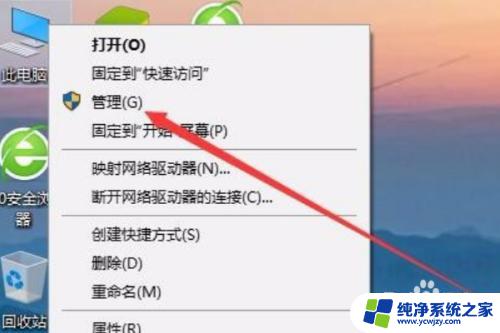win10拒绝访问该文件夹,使用安全选项卡
Win10系统在访问文件夹时可能会出现拒绝访问的情况,这通常是由于安全选项卡设置不当所致,要解决这个问题,可以尝试修改文件夹的安全选项卡设置,确保用户拥有足够的权限来访问文件夹。同时还可以尝试以管理员身份运行文件夹或者检查文件夹属性中的安全权限设置。通过这些方法,可以有效解决Win10无法访问文件夹的问题。
win10拒绝你访问该文件夹的解决方法:
1、当尝试打开系统盘中受Win10正式版系统保护的系统文件夹时,将弹出如图所示的“你当前无权访问该文件夹”提示窗口。在此直接点击“继续”按钮;
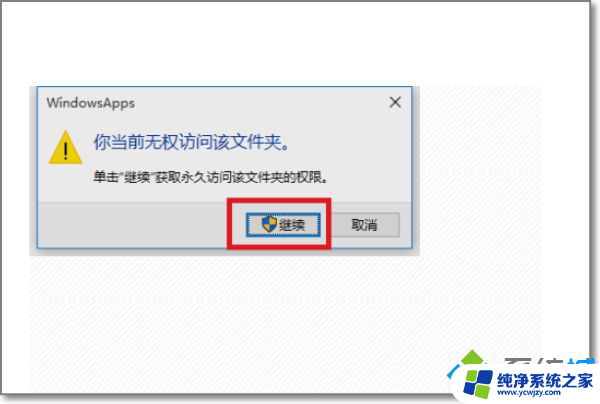
2、从随后弹出的“拒绝你访问该文件夹”窗口中,点击“安全选项卡”按钮进入。如图所示;
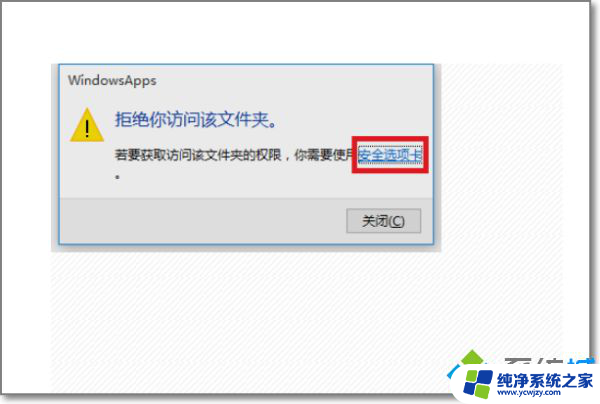
3、此时将打开“文件夹属性”窗口,切换到“安全”选项卡,点击下方的“高级”按钮进入;
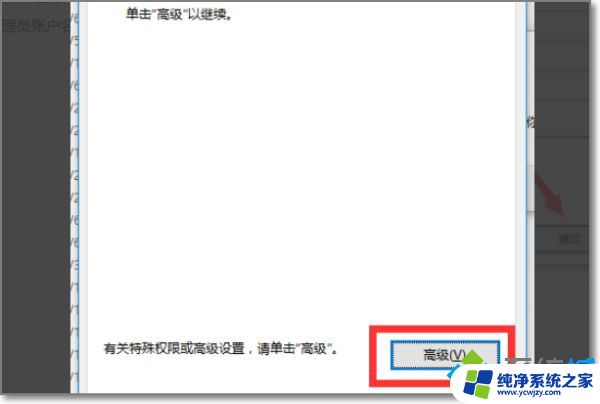
4、待进入“高级安全设置”界面后,点击“所有者”右侧的“更改”按钮。如图所示;
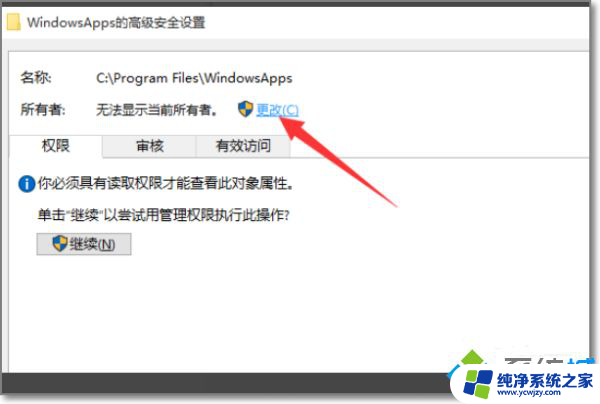
5、此时将打开“选择用户和组”窗口,在此输入“管理员账户”。同时点击“检测名称”按钮以确保当前所输入的管理员账户名正确,最后点击“确定”按钮;
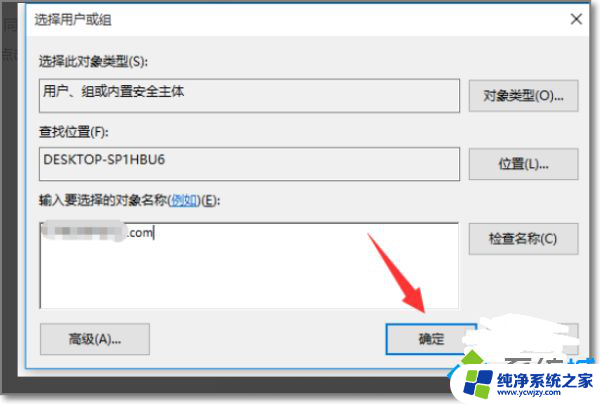
6、从返回的“高级安全设置”窗口中,就会发现“所有者”发生变化。同时勾选“替换子容器和对象的所有者”项,点击“确定”按钮;
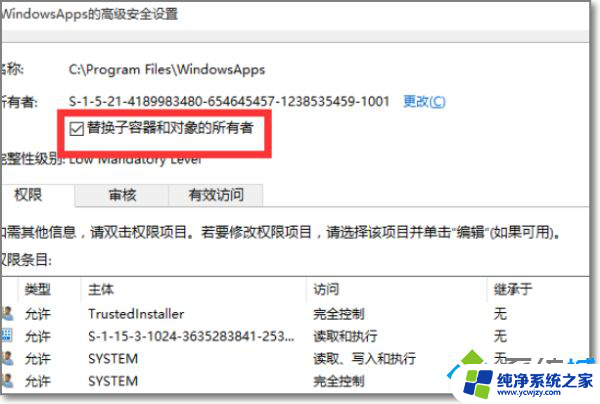
7、此时将弹出窗口提示“更改所有权”,同时对当前文件夹中所有对象更改所有权;
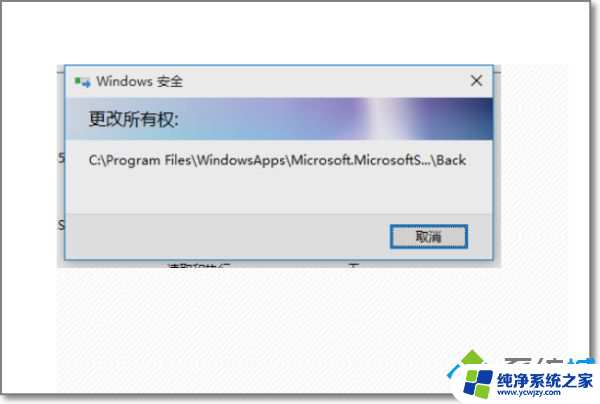
8、当对文件夹的所有权更改完成后,就可以正常打开并访问文件夹内容。
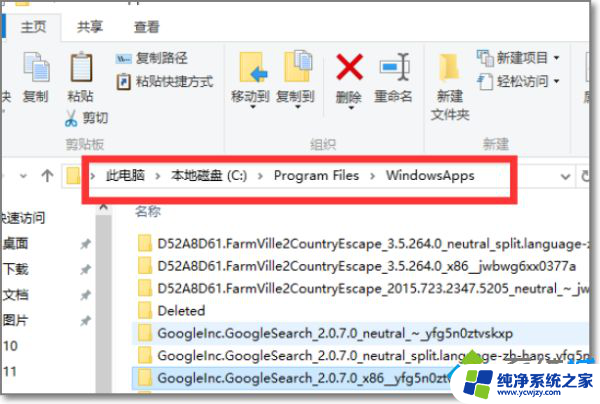
以上是win10拒绝访问该文件夹时使用安全选项卡的全部内容,如果您遇到这种情况,您可以按照以上方法解决,希望能对大家有所帮助。