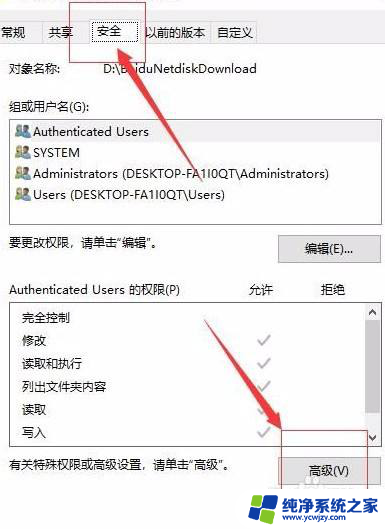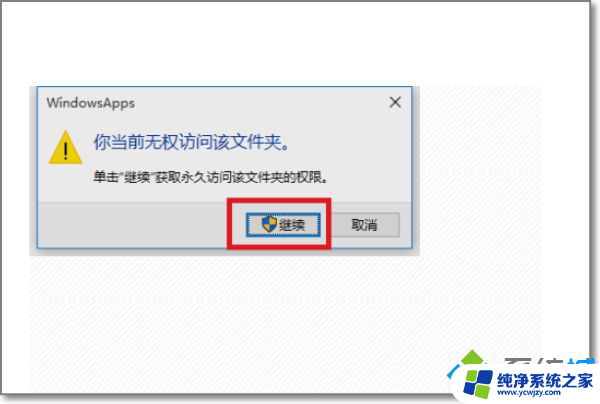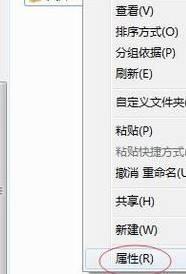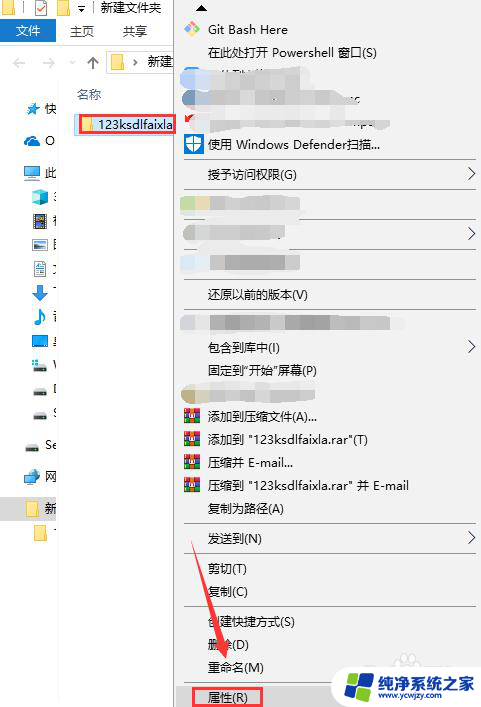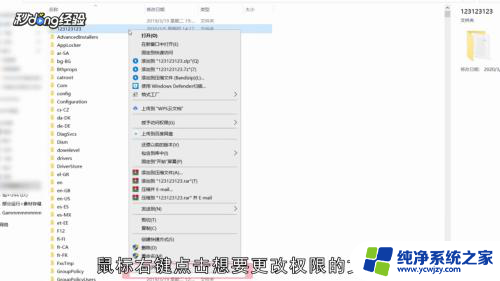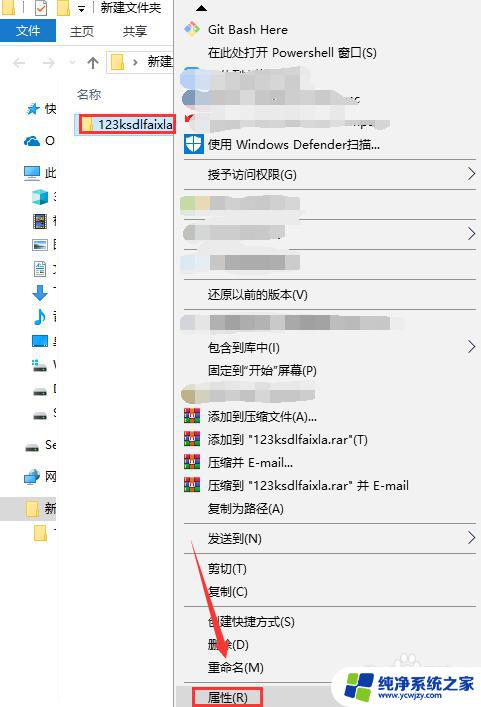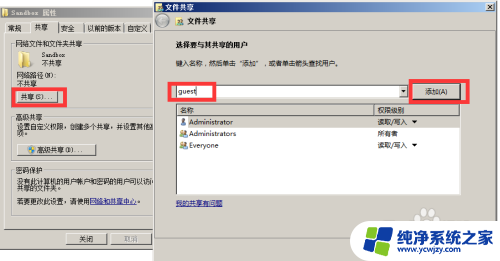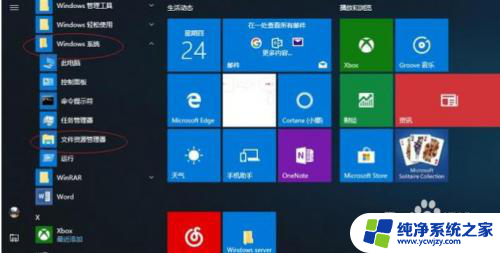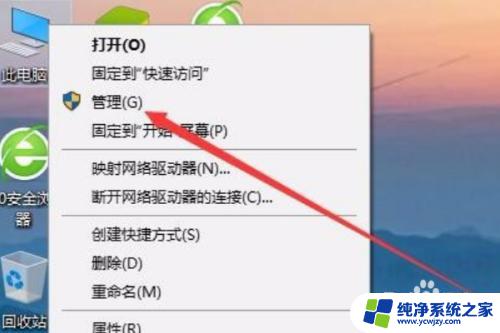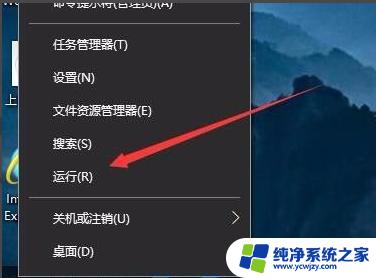win10家庭版u盘拒绝访问该文件夹
更新时间:2024-05-02 16:41:21作者:yang
Win10家庭版U盘拒绝访问该文件夹,可能让很多用户感到困惑和烦恼,但是不用担心,其实解决Win10 U盘访问被拒绝的方法并不复杂。只需要按照一定的步骤,就可以轻松解决这个问题。接下来我们就来介绍一下具体的解决方法。
具体方法:
1.打开U盘被拒绝访问。
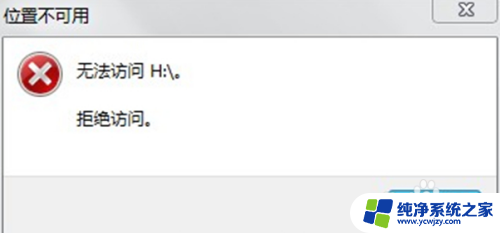
2.打开开始菜单,点击windows系统。运行。
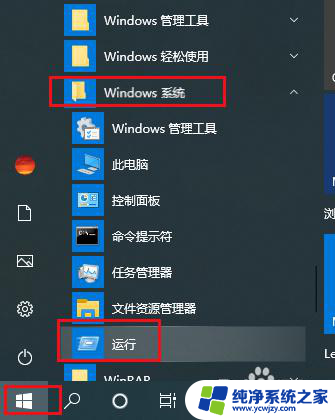
3.弹出对话框,输入gpedit.msc,点击确定。
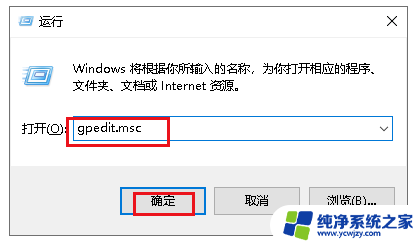
4.弹出对话框,展开计算机配置,管理模板。
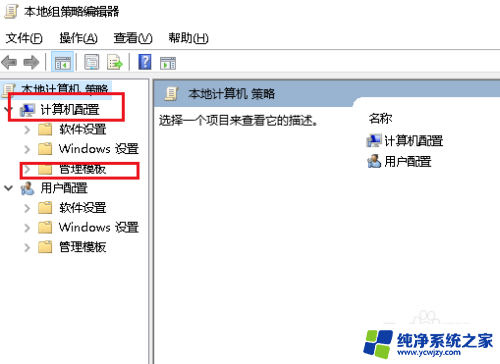
5.展开系统。
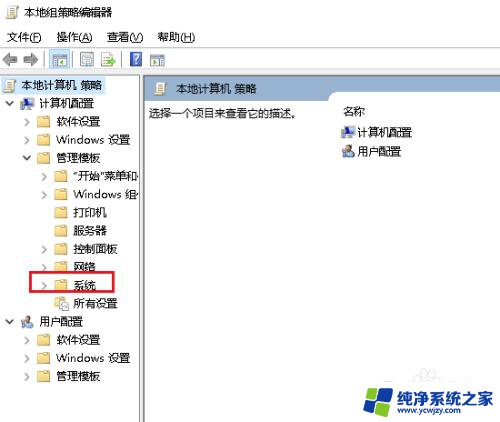
6.选中可移支存储访问。
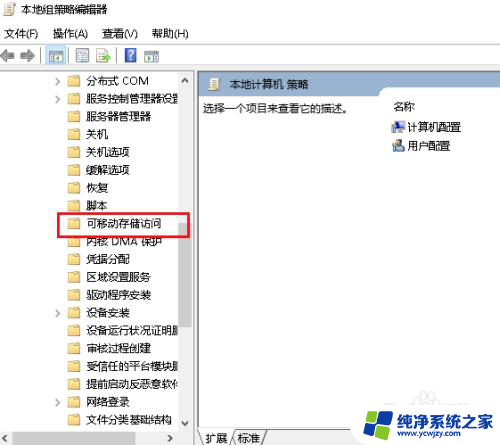
7.在右侧找到所有可移动存储类:拒绝所有权限,双击打开。
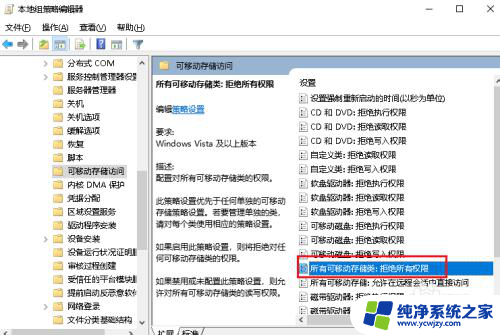
8.弹出对话框,选择未配置。点击确定,设置完成。
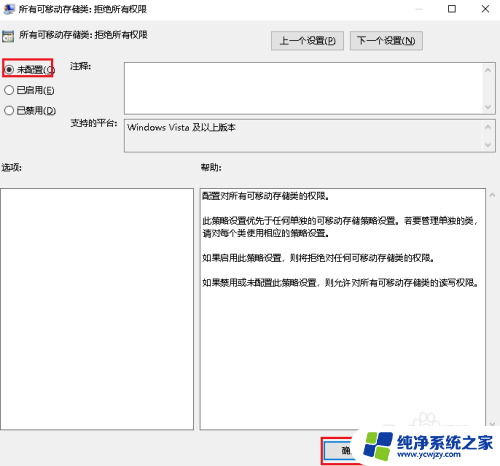
以上就是Win10家庭版U盘无法访问该文件夹的全部内容,如果您还有疑问,可以按照小编的方法进行操作,希望对大家有所帮助。