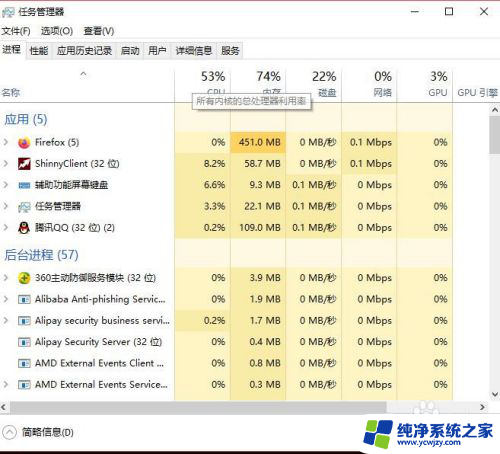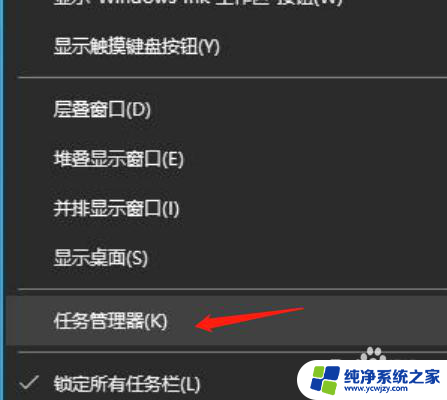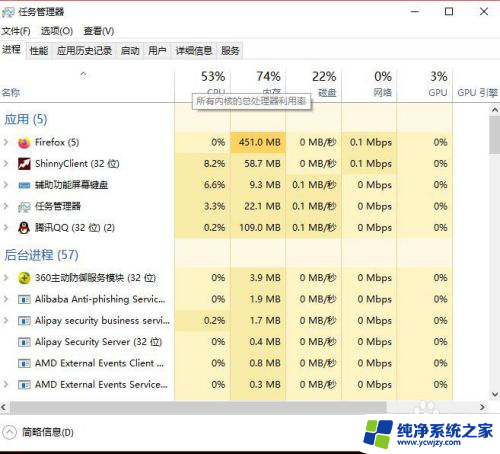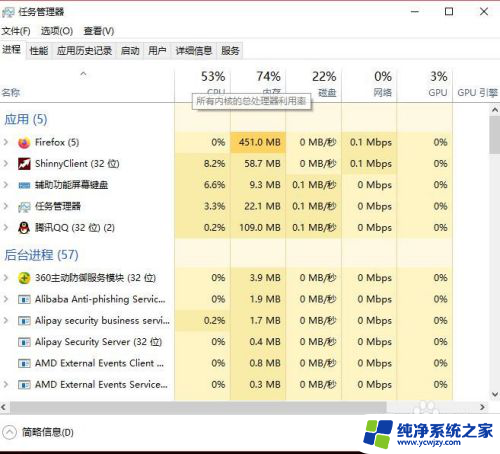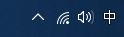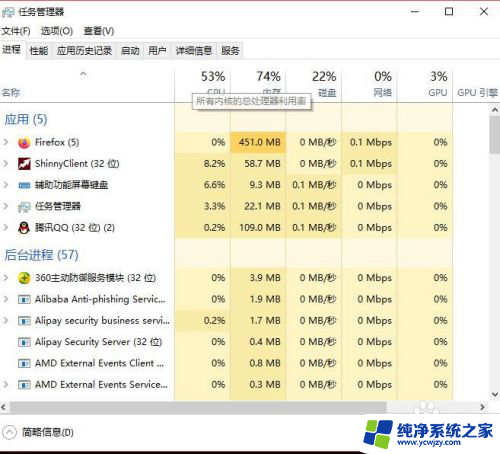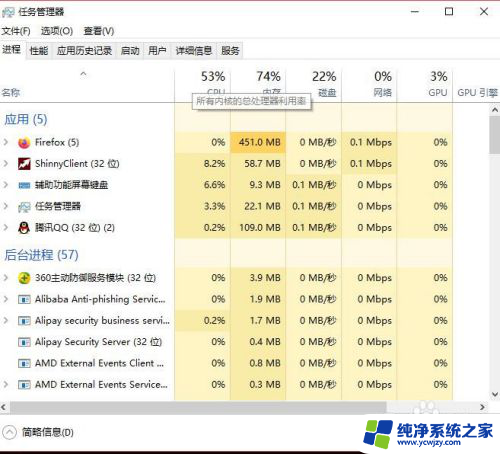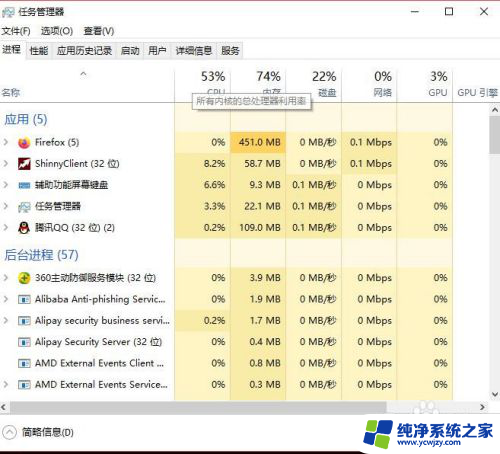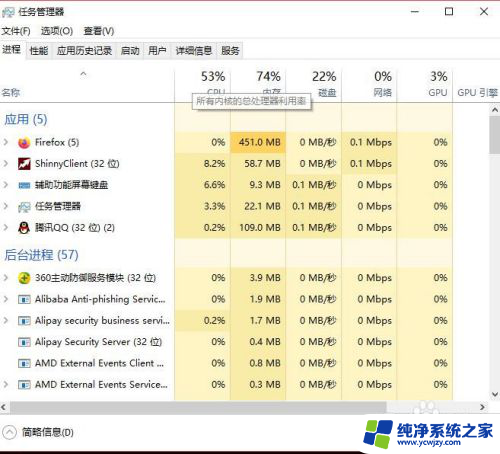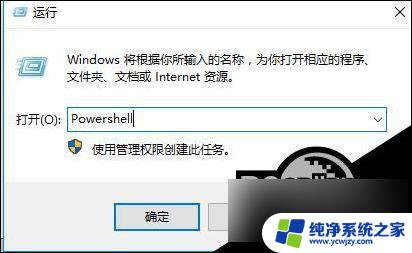win10鼠标点桌面图标没反应怎么办
在使用Win10系统时,有时会遇到鼠标点击桌面图标没有反应的情况,让人感到困扰,这种问题可能是由于系统设置错误、驱动程序问题或者是软件冲突引起的。不过不用担心我们可以通过一些简单的解决方法来解决这个问题,让您的操作更加顺畅。接下来我们将介绍一些解决Win10鼠标点击无反应的方法,希望能帮助到您。

工具/原料
系统版本:windows10系统
品牌型号:华硕无畏15
电脑鼠标点击没反应怎么办方法一:
1、按下Ctrl+Alt+Del组合键,打开任务管理器;
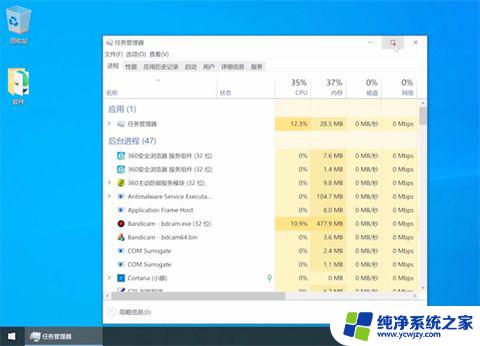
2、单击左上角的文件,选择运行新任务;
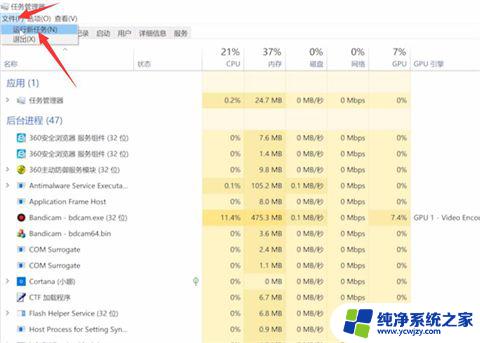
3、弹出窗口中,输入explorer.exe,点击确定;
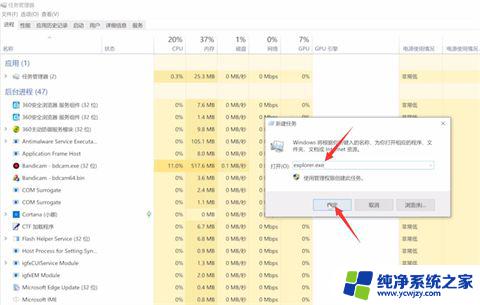
4、按win+r组合键,打开运行窗口,输入regedit,回车,进入注册表编辑器;
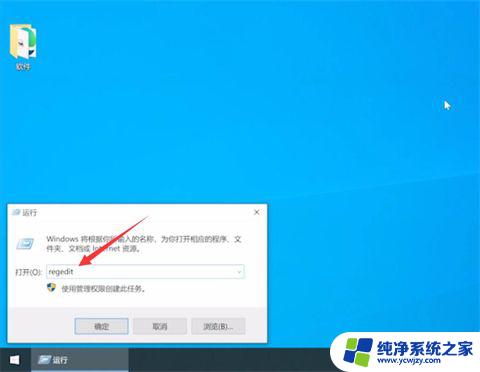
5、依次进入以下路径:HKEY_LOCAL_MACHINE/SOFTWARE/Microsoft/Windows NT/CurrentVersion;
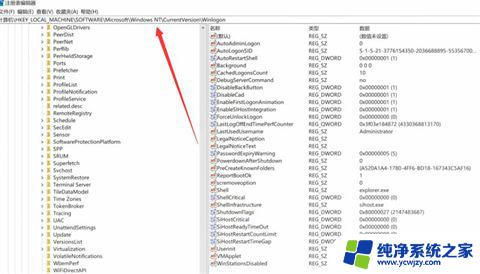
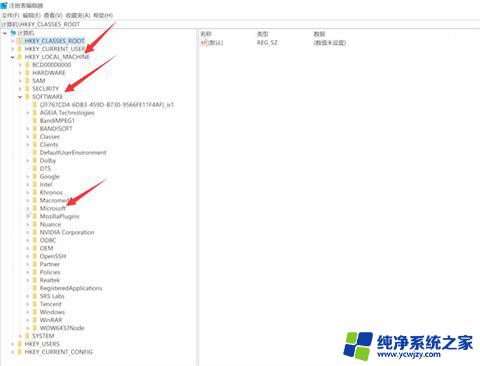
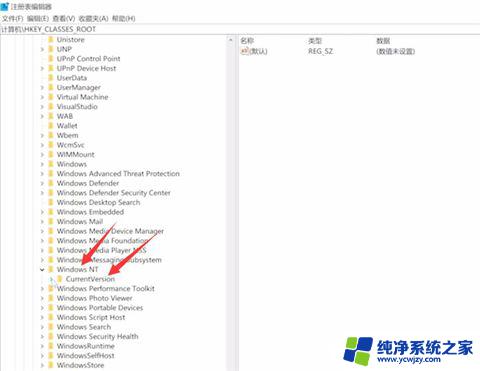
6、单击选中Winlogon,在右侧窗口中双击Shell;
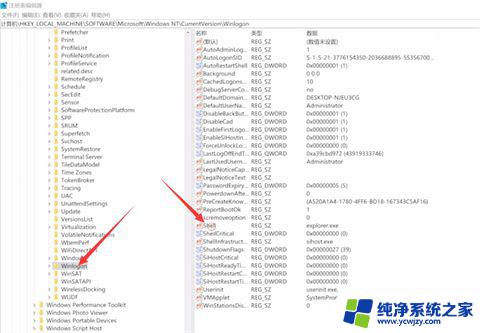
7、若Shell的数值数据为explorer.exe则正确,若不是,则更改为explorer.exe,点击确定即可。
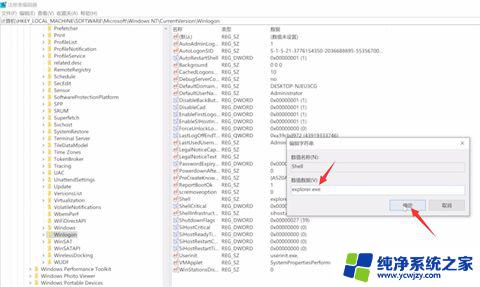
方法二:
1、按Ctrl+Shift+Esc打开任务管理器。点击详细信息;
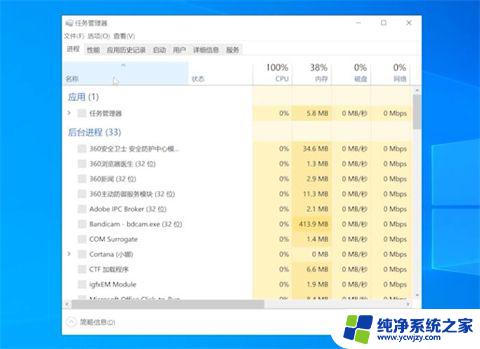
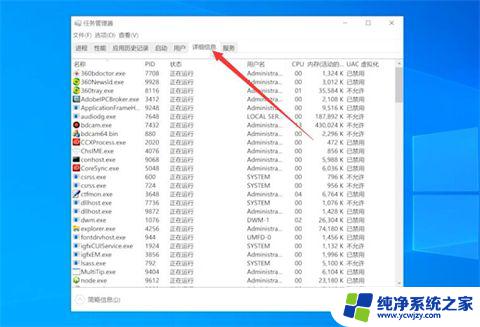
2、右键点击explorer.exe,结束任务,结束进程;
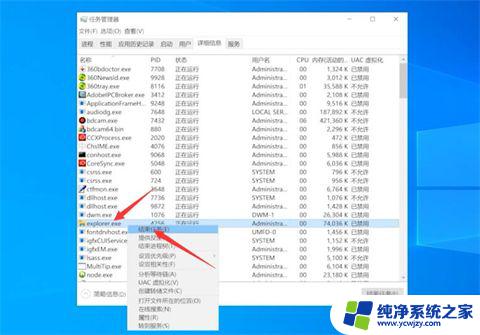
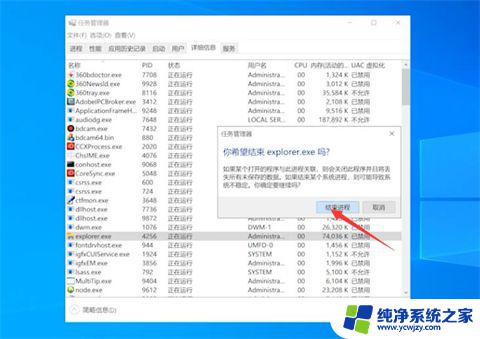
3、点击文件,运行新任务,输入explorer.exe,点击确定,等待桌面重启完成就可以了。
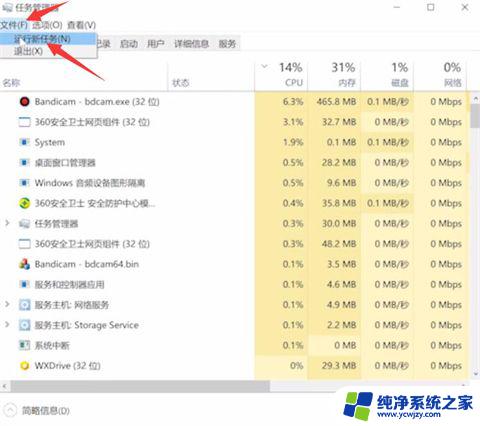
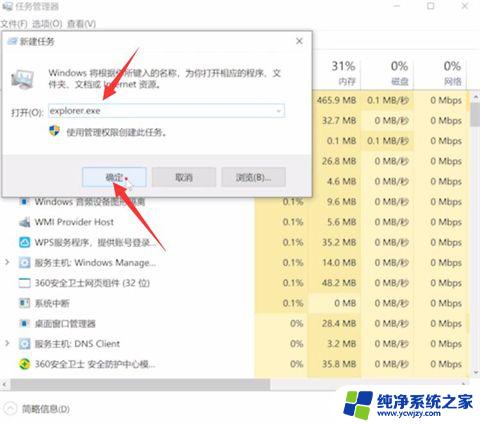
方法三:
1、右键点击任务栏,选择任务管理器;
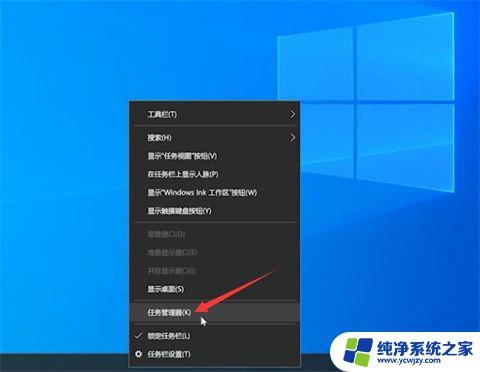
2、在进程中找到Windows资源管理器,点击右键。选择重新启动,等待重启完成就可以了。
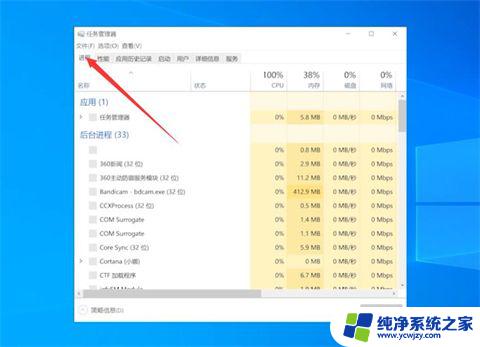
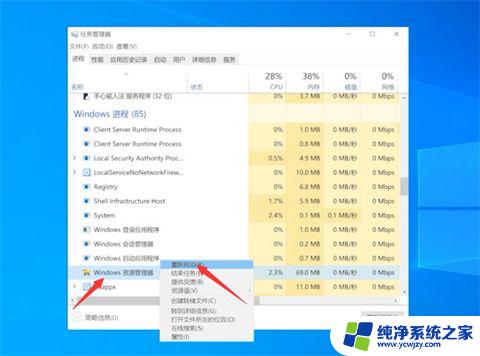
1、右键点击任务栏,选择任务管理器;
2、在进程中找到Windows资源管理器,点击右键。选择重新启动,等待重启完成就可以了。
以上是解决Windows 10桌面图标无响应的全部内容,如果您遇到类似问题,可以参考本文中介绍的步骤进行修复,希望对大家有所帮助。