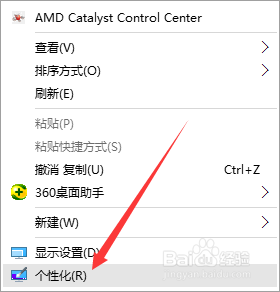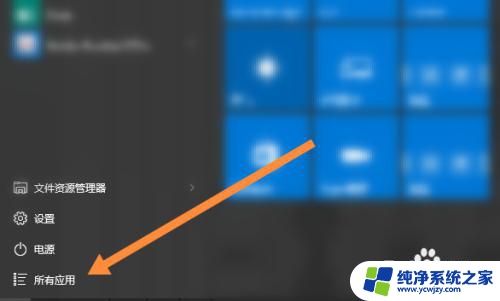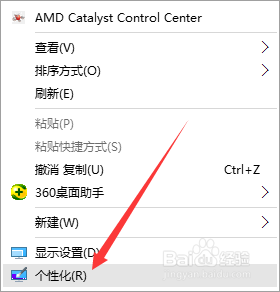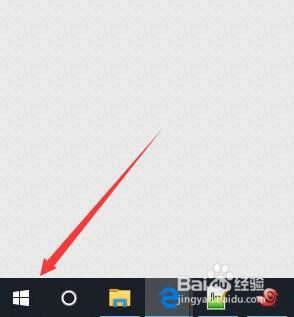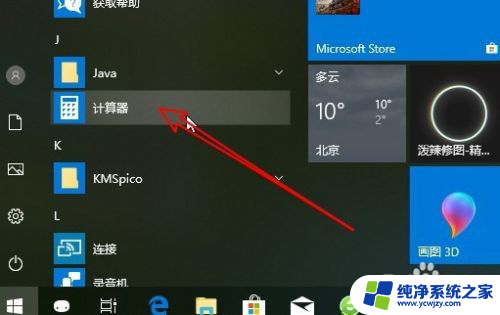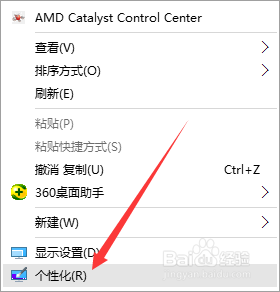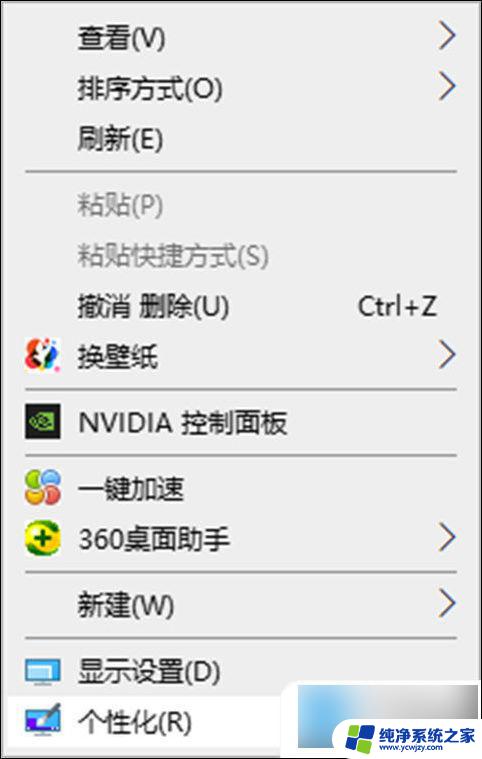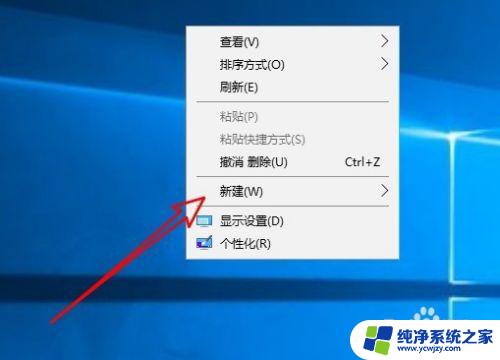win10在桌面添加图标 WIN10怎么添加桌面图标快捷方式
win10在桌面添加图标,如今Win10操作系统已经成为许多人使用的首选,其强大的功能和便捷的操作方式使得其备受欢迎,在使用Win10的过程中,有些用户可能会遇到一些疑惑,比如如何在桌面上添加图标快捷方式。事实上Win10提供了简便的方法来实现这一目标。通过简单的几步操作,您就可以在桌面上添加您常用的应用程序、文件夹或网页的图标,方便您快速启动和访问。下面我们就来详细讲解一下,在Win10中如何添加桌面图标快捷方式。
操作方法:
1. 开机正常进入系统桌面,单击桌面左下角的WIN10图标,如下图

2. 在弹出新的窗口后,找到窗口下方的"设置"选项,然后点击进入
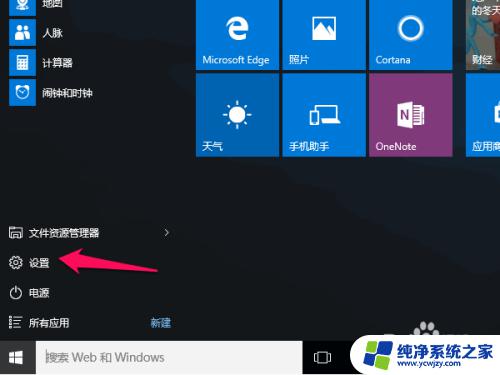
3. 进入设置窗口后,我们在窗口里可以找到"个性化"选项,这时,我们再点击进入此选项
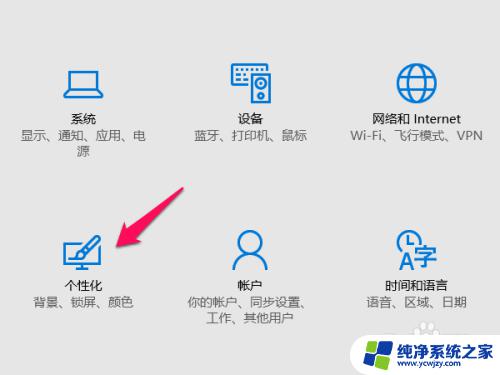
4. 进入"个性化"窗口后,在窗口的左边我们可以看到有"主题"的选项,这时我们再点击进入
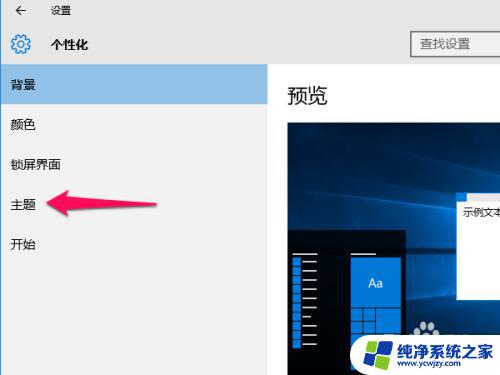
5. 点击完后,在原来窗口的右边.内容会自动更新,之后我们就能看到"桌面图标设置"的选项,这时我们再点击进入.
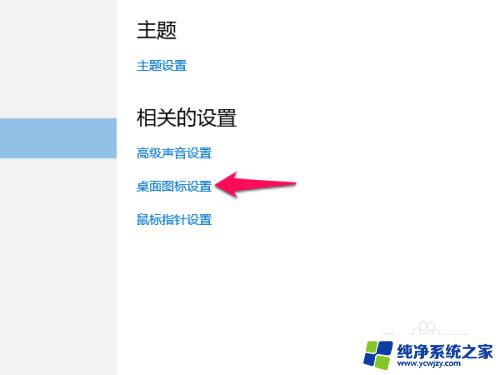
6. 在"桌面图标设置"的窗口里,有"计算机"."网络"等多项选项,我们可根据自己的需求来选择,比如我这里想在桌面添加的图标是"计算机","网络",那我就勾选上"计算机","网络",然后再点击"确定"按键.
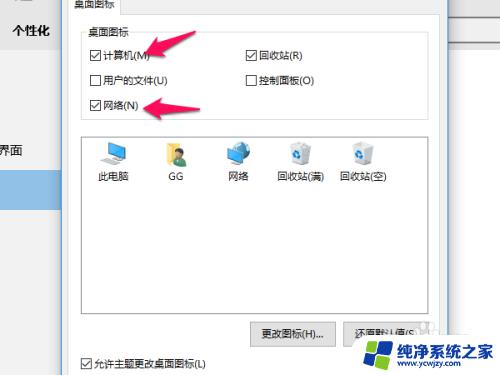
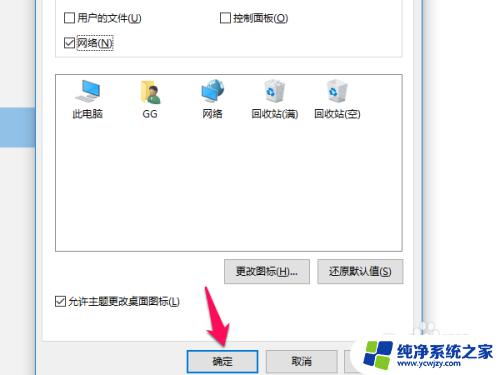
7. 设置好后,重新回到电脑桌面.我们可以看到,WIN10的"计算机"名字为"此电脑",还有"网络"图标也显示出来了.

以上就是如何在win10桌面添加图标的全部内容,如果你遇到了这种问题,可以按照上述方法来解决,希望这篇文章对你有所帮助。