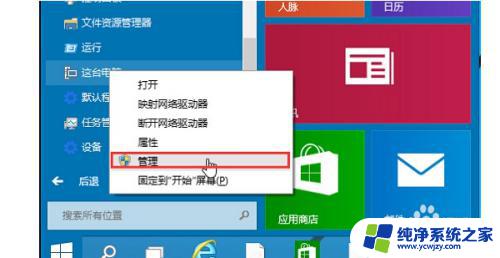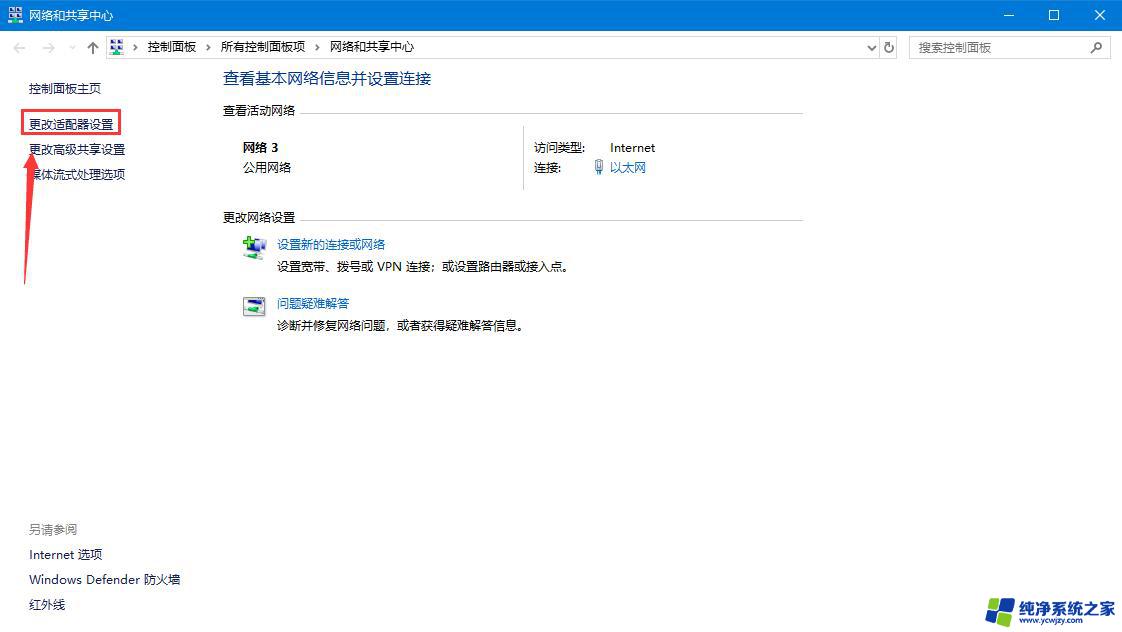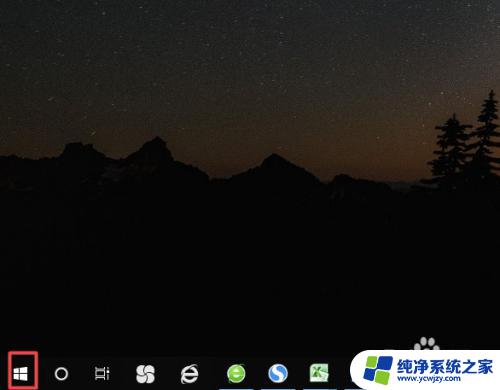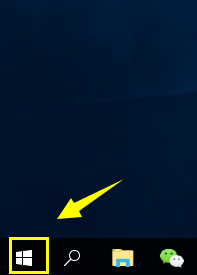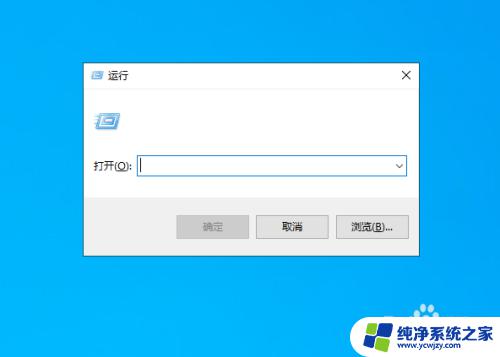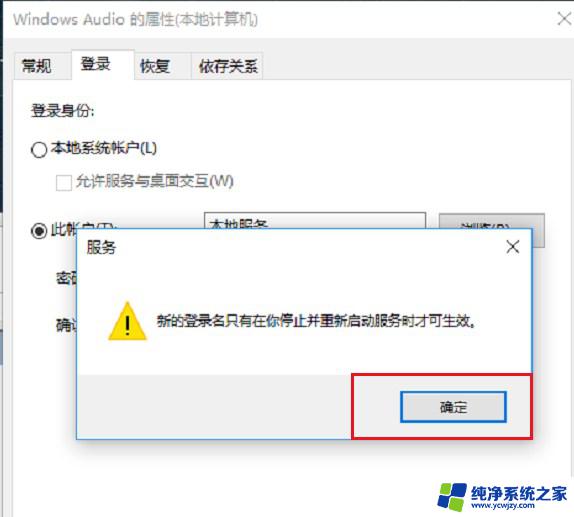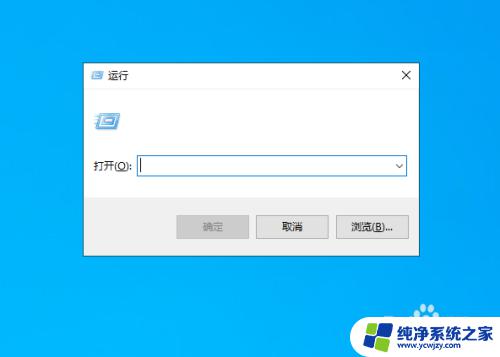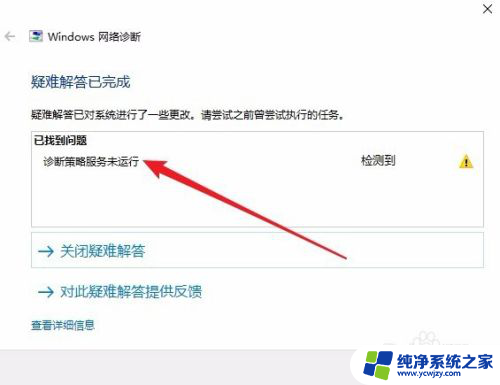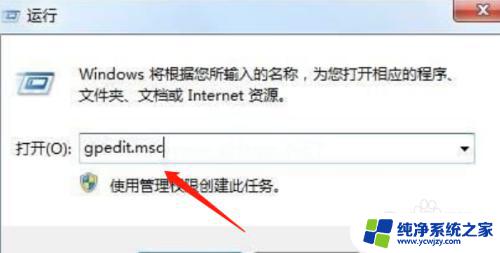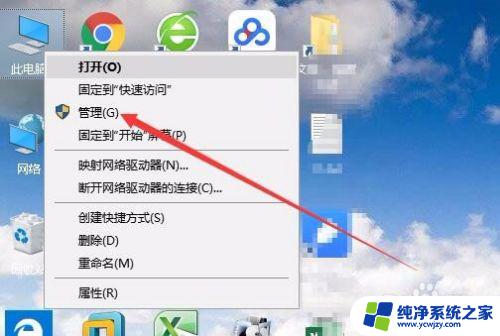win10系统音频服务未响应,未修复
Win10系统音频服务未响应可能是由于多种原因引起的,例如驱动问题、软件冲突或者系统错误等,要解决这个问题,首先我们可以尝试一些排除步骤来确定具体原因,并采取相应措施进行修复。在排查问题时,可以检查设备管理器中的音频驱动是否正常,关闭可能导致冲突的软件,以及重启电脑等方法来排除故障,希望能帮助您解决Win10音频服务未响应的问题。
win10音频服务未响应未修复的解决方法
方法一:
1、进入win10系统桌面,右键这台电脑打开“管理”项。
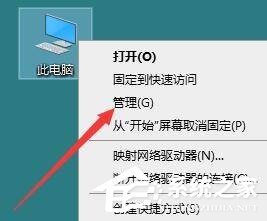
2、在打开的计算机管理窗口中,点击“服务和应用程序”然后再点击打开“服务”进入下一步操作。
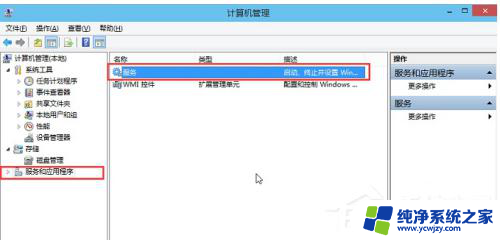
3、在服务窗口中,找到“Windows Audio”双击打开进入下一步操作。
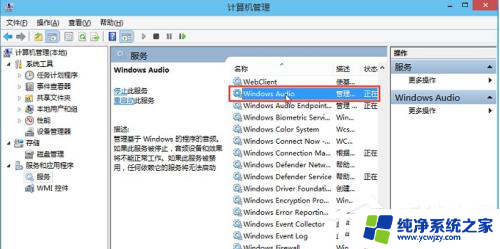
4、在Windows Audio的属性窗口中,点击“开启(S)”。
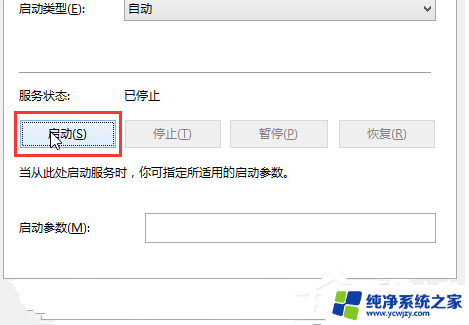
5、还是在Windows Audio的属性窗口中,点击切换到“登录”项。然后修改此账户的密码,任意输入两遍相同的密码即可(如:123456)点击“确定”进入下一步操作。
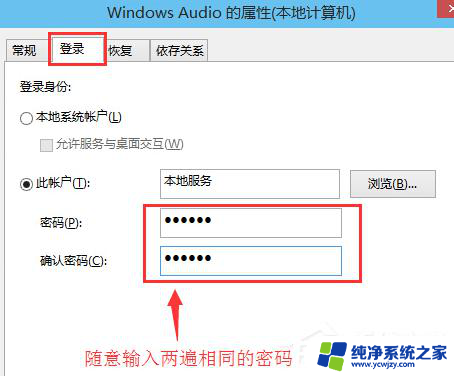
6、进入下一步操作。
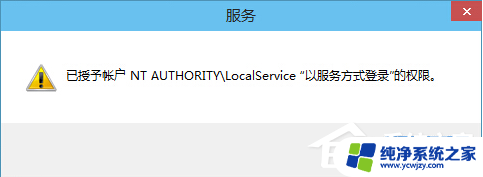
7、在弹出系统提示窗口提示重启服务才可以生效的窗口中,点击“确定”然后手动重启电脑完成操作。
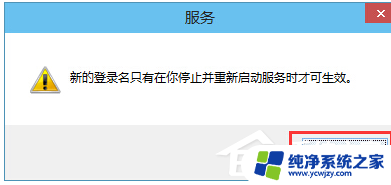
方法二:
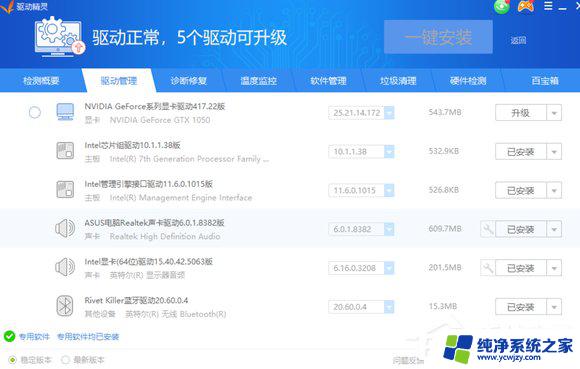
2、恢复完成。
方法三:
1、Win+I打开设置。
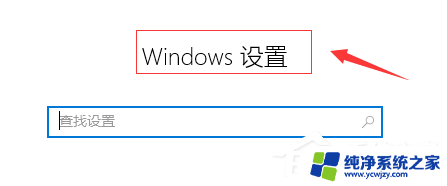
2、点击更新与安全。
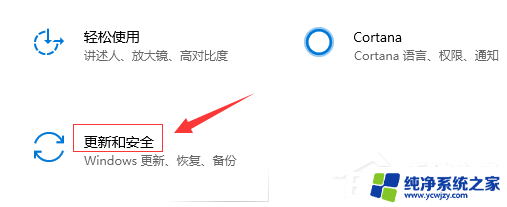
3、点击恢复。
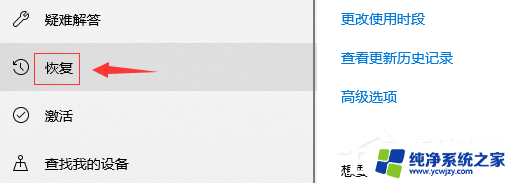
4、点击重置此电脑。
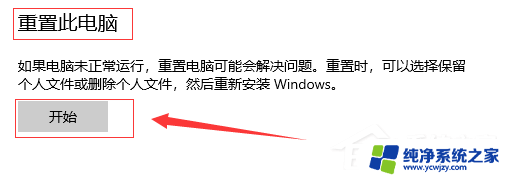
方法四:重装系统
以上就是win10系统音频服务未响应、未修复的全部内容,有遇到相同问题的用户可参考本文中介绍的步骤来进行修复,希望能够对大家有所帮助。