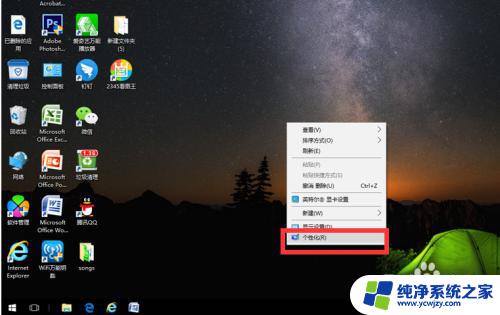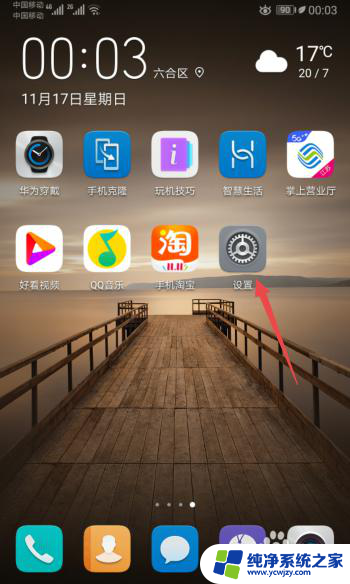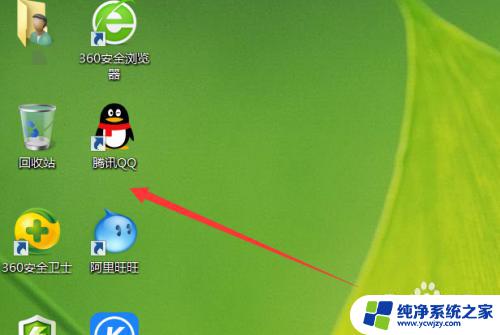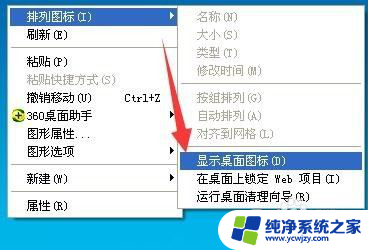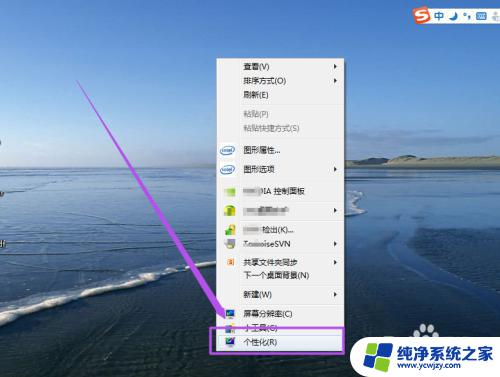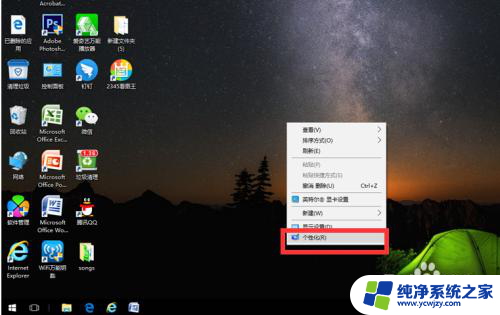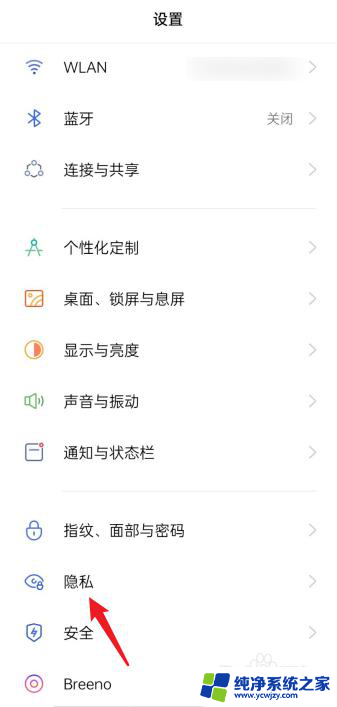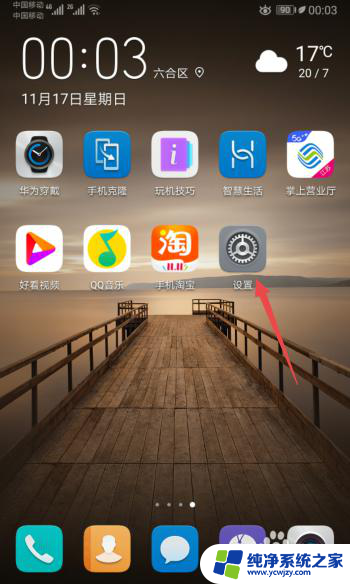qq在桌面上找不到了怎么回事 电脑桌面上QQ图标不见了怎么办
qq在桌面上找不到了怎么回事,在日常使用电脑时,QQ作为最常用的即时通讯工具之一,对于很多人来说已经成为生活中不可或缺的一部分,有时我们可能会遇到一个令人困惑的问题,就是当我们需要使用QQ时,却发现桌面上的QQ图标不见了。这让人不禁产生疑问,为什么QQ会突然消失呢?究竟是什么原因导致了这个问题的出现?接下来我们将一起探讨并寻找解决办法。
步骤如下:
1.发现电脑桌面上qq图标没有了的时候,我们右键一下桌面左下角的开始菜单。并点选“搜索”。
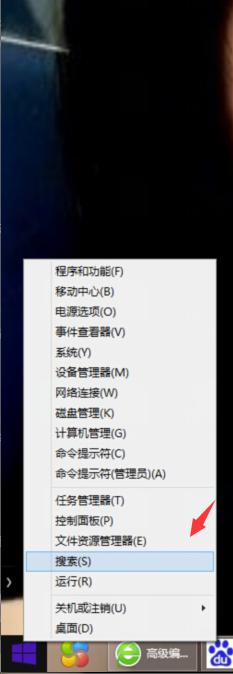
2.在弹出搜索选项后,我们在搜索框输入QQ,并点击搜索。
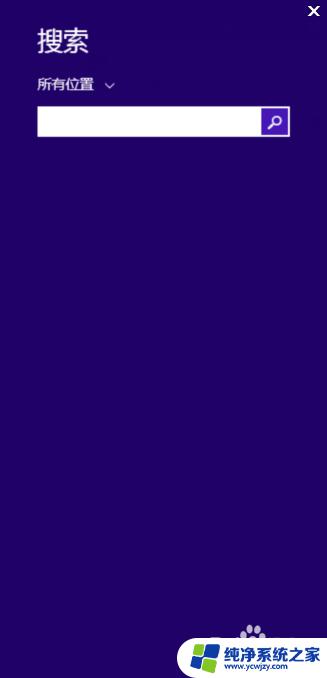
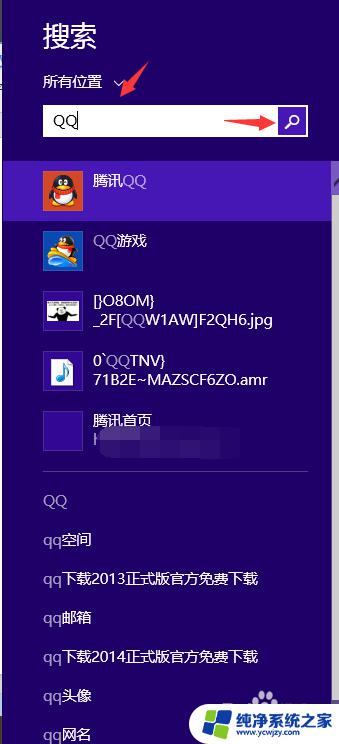
3.点击搜索后,我们进入新窗口中找到腾讯QQ选项并右键一下它。然后在窗口下方出现的选项中我们点击“打开文件位置”。
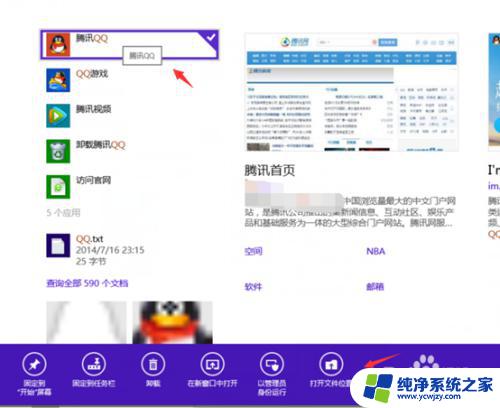
4.在我们点击打开文件位置后,我们这时会进入到QQ程序所在电脑的位置。
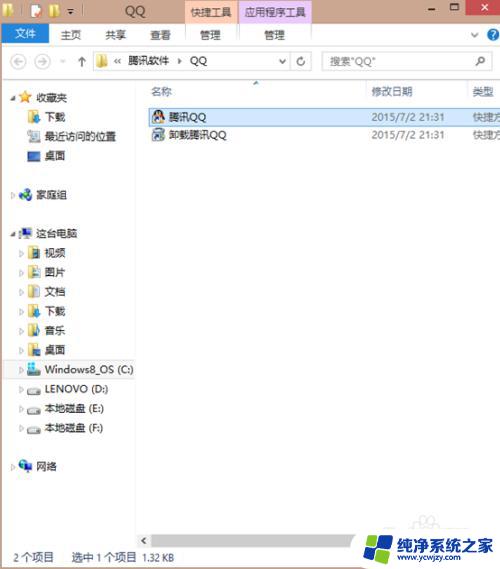
5.接着,这里我们在打开来的文件位置中右键一下腾讯QQ,并点选“创建快捷方式”选项。
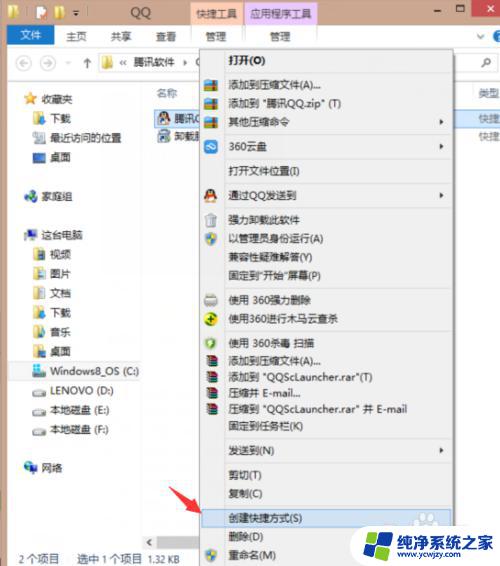
6.点选创建快捷方式后选项后,窗口弹出“快捷方式”对话框。这里我们点击“是”,最后返回我们桌面即可看到QQ快捷打开方式图标了。
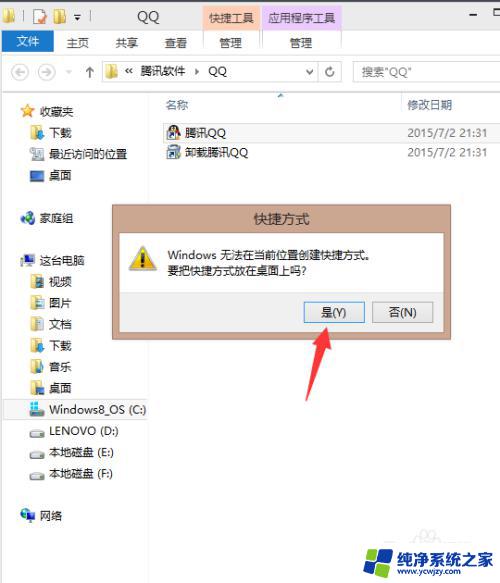
以上就是关于在桌面上找不到QQ的解决方法,如果您也遇到了同样的问题,请参考本文中的步骤进行修复,希望这篇文章对您有所帮助。