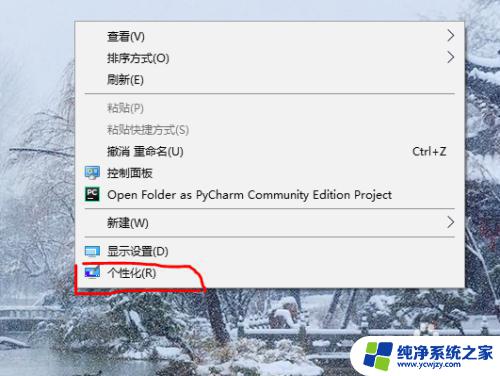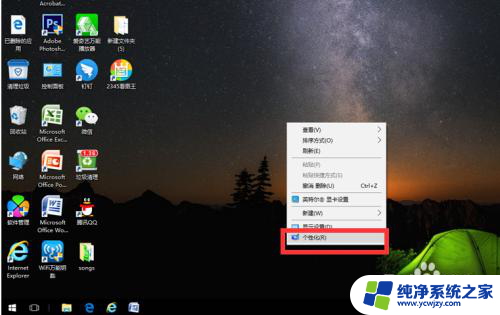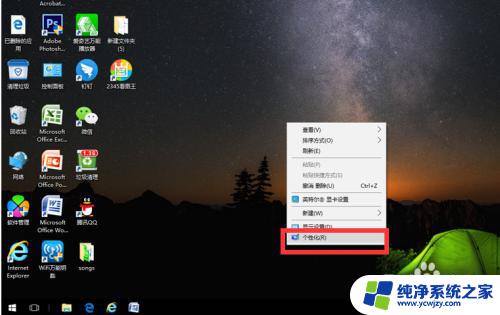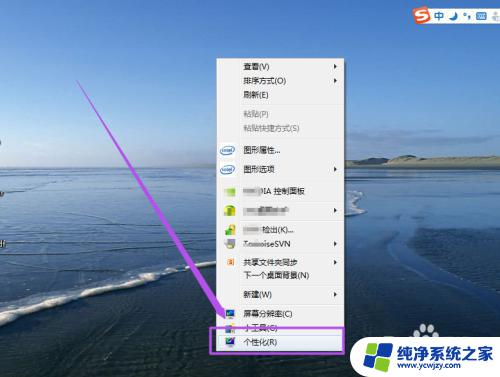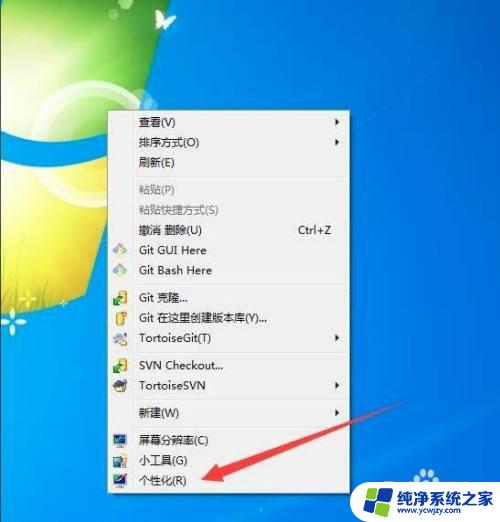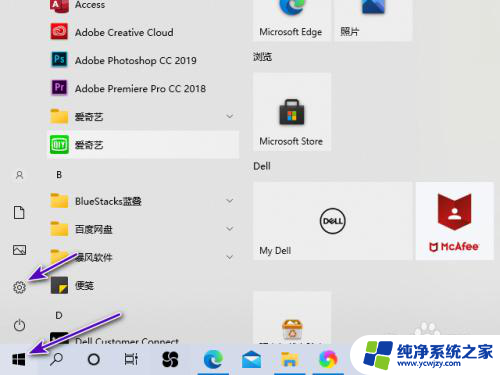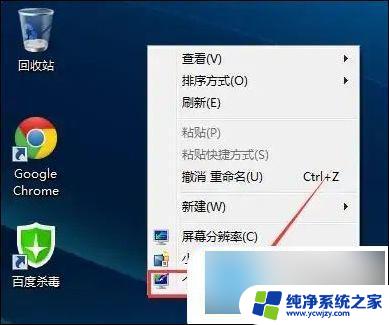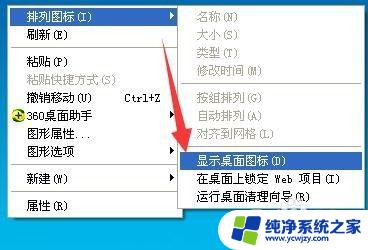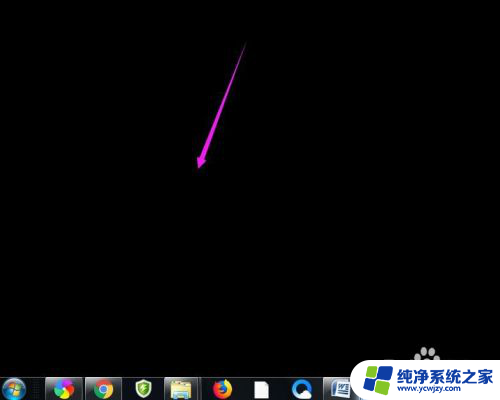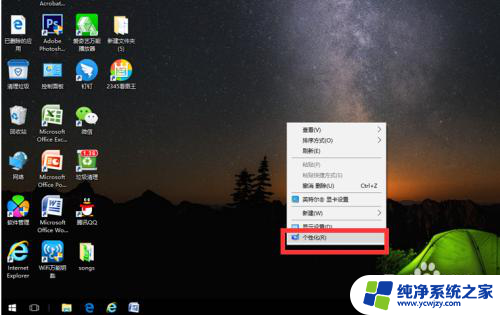电脑桌面上的此电脑图标不见了怎么办 为什么电脑桌面上的电脑图标突然不见了
更新时间:2023-09-03 09:48:45作者:xiaoliu
电脑桌面上的此电脑图标不见了怎么办,电脑桌面上的此电脑图标不见了,让人感到困惑和不安,我们常常习惯于在桌面上找到此电脑图标,以便快速访问我们的文件和文件夹。突然间失去了这个重要的图标,让我们不禁想要知道发生了什么。是软件故障还是我们的操作出了问题?在探索原因之前,让我们先来了解为什么电脑桌面上的电脑图标会突然消失。
具体步骤:
1.打开电脑我们会发现这台电脑图标不见了。
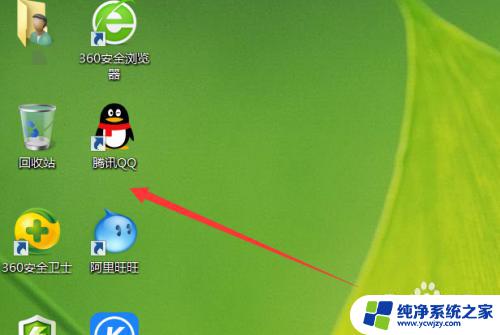
2.这时候点击鼠标右键,弹出的选项里点击【个性化】。
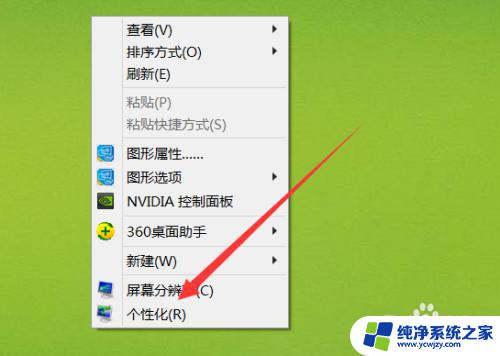
3.然后在打开的界面里选择【更改桌面图标】。
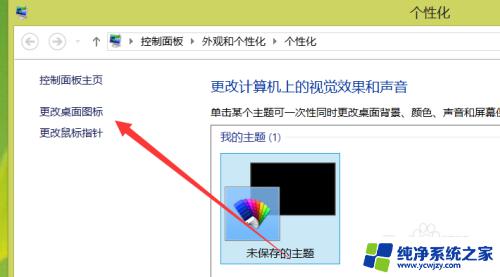
4.在弹出的界面里点击这台电脑前面的勾选框。
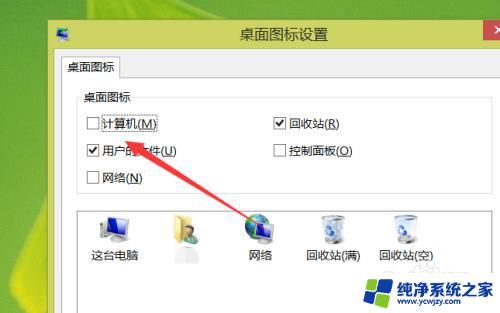
5.点击鼠标,就可以选中。然后点击界面下方的确定就可以。
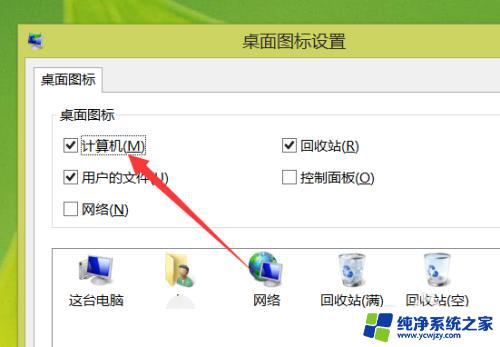
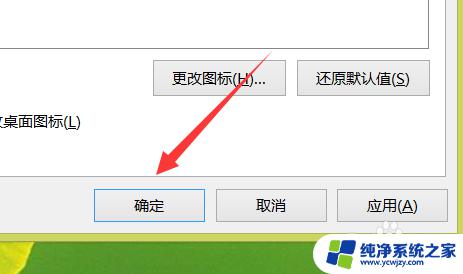
6.然后关闭个性化设置界面,返回到电脑桌面。
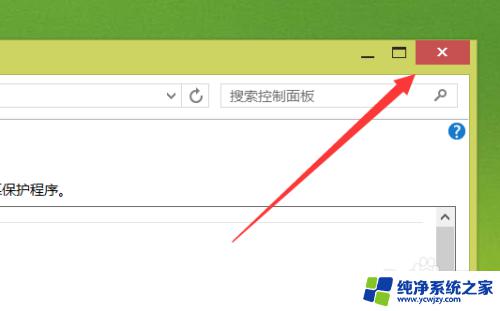
7.这时候我们就可以看到这台电脑图标又出现了。
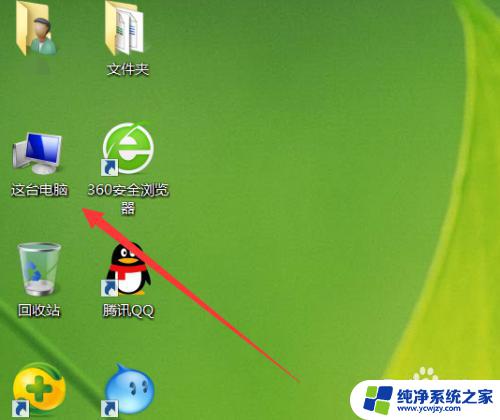
以上是关于电脑桌面上此电脑图标不见了怎么办的全部内容,如果您遇到了这种情况,可以尝试按照以上方法进行解决,希望这些方法能对您有所帮助。