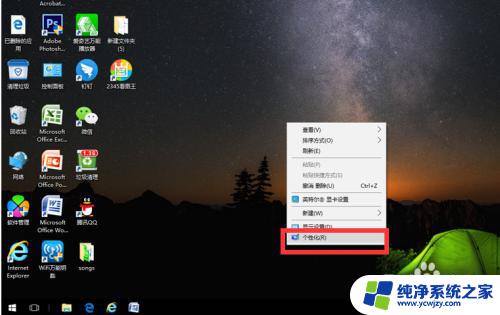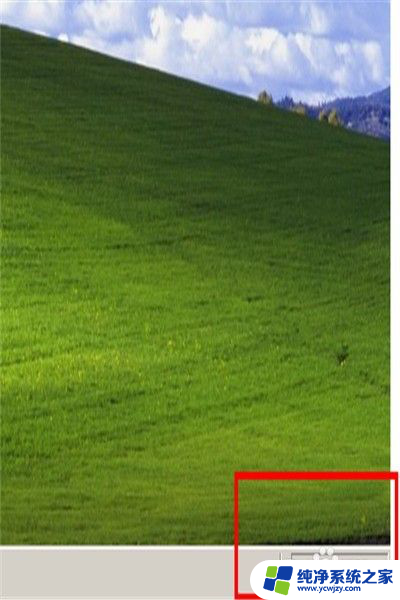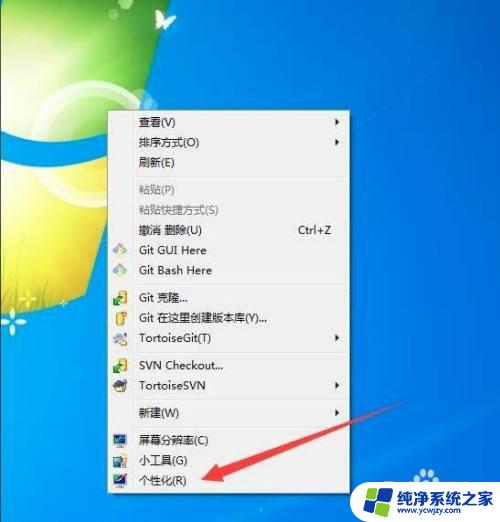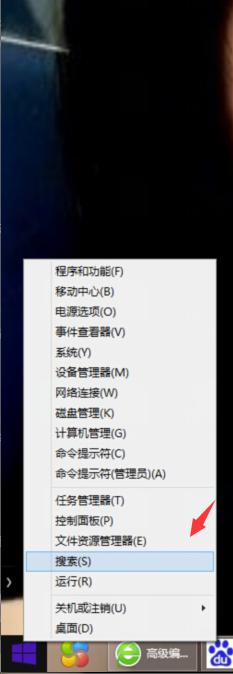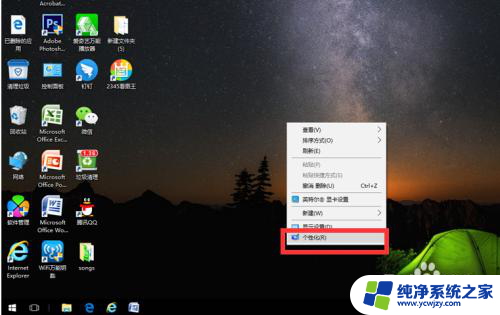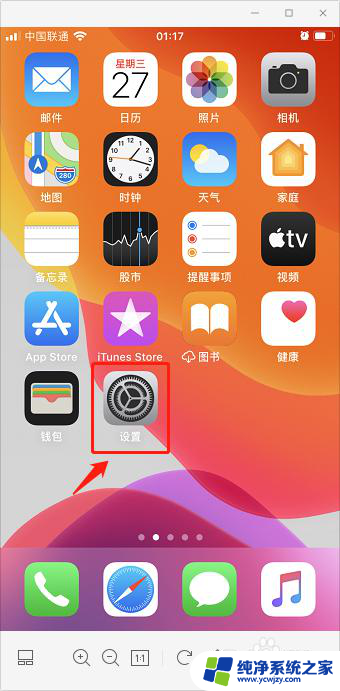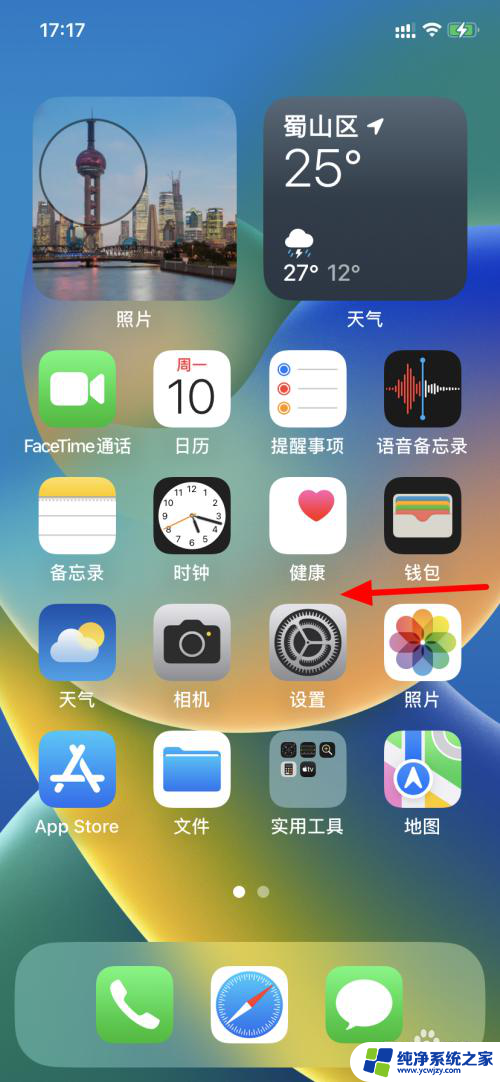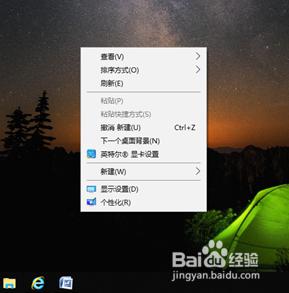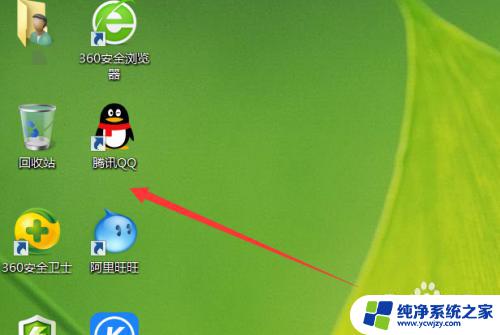电脑桌面没图标了怎么回事怎么弄出来 电脑桌面图标不见了怎么找回
更新时间:2024-02-10 09:06:10作者:yang
近年来电脑已经成为人们生活中不可或缺的一部分,有时我们可能会面临一些令人困扰的问题,比如电脑桌面上的图标突然不见了。这种情况不仅让人感到失望,也给我们的工作和学习带来了不便。当我们遇到电脑桌面图标不见的问题时,该如何解决呢?本文将为大家介绍一些方法,帮助我们轻松找回电脑桌面上的图标。
步骤如下:
1.方法一:首先看下你的桌面是否还有任务栏,如果还有,应该只是图标被设置为不显示了。
单击鼠标右键,如图所示。点击【排列图标】,发现【显示桌面图标】前面的勾没有了,
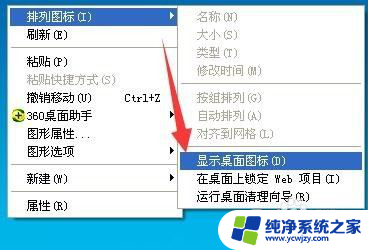
2.点击一下打上勾,桌面图标就会出现了。
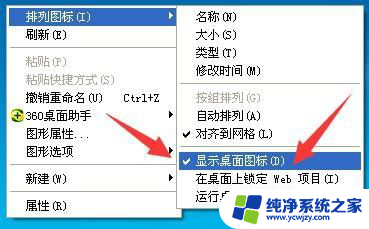
3.方法二:如果你的桌面没有任务栏的话,打开任务管理器。(同时按下“Ctrl+Alt+Esc”键即可打开)

4.点击【文件】,然后点击【运行新任务】。
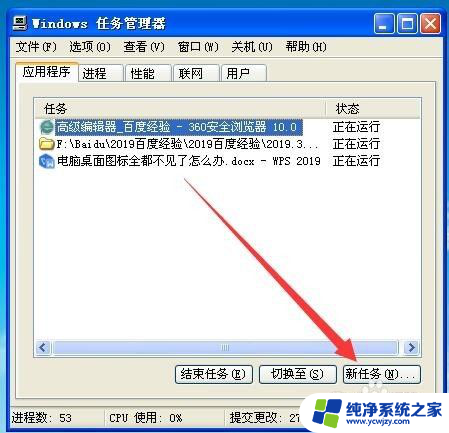
5.在出现的对话框中输入“explorer”,点击【确定】。稍等一下就会出现桌面图标了。
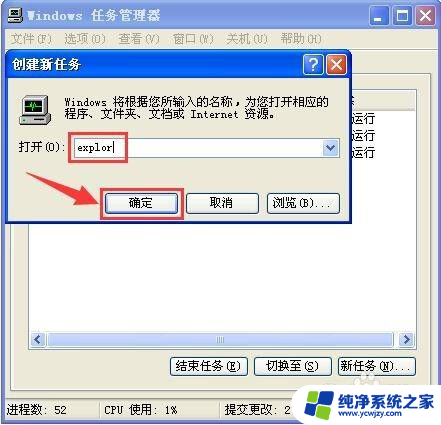
6.总结。
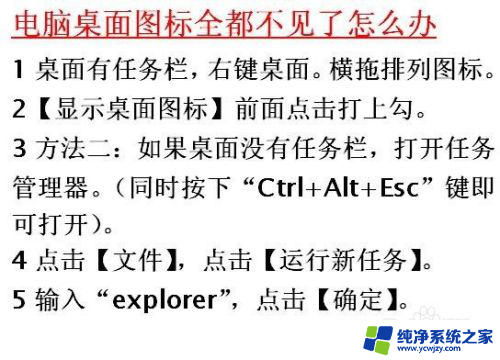
以上就是电脑桌面没有图标了的解决方法,如果你也遇到了这个问题,可以尝试按照以上步骤来解决。希望这对你有所帮助!