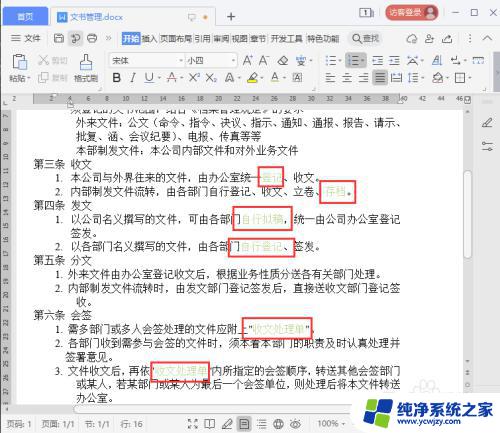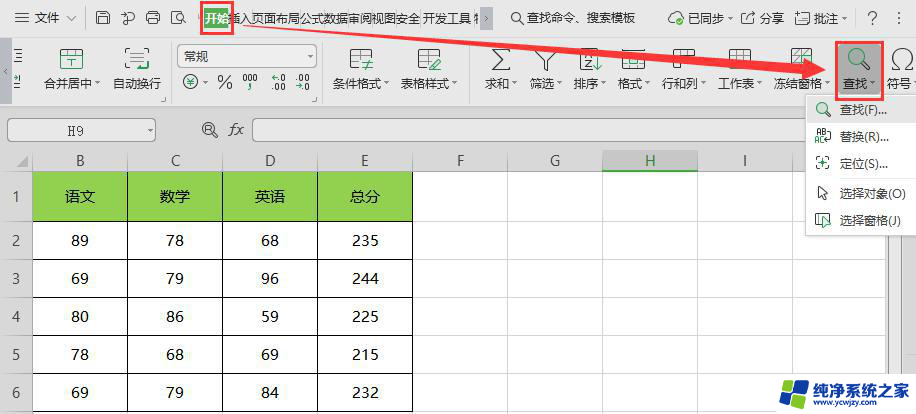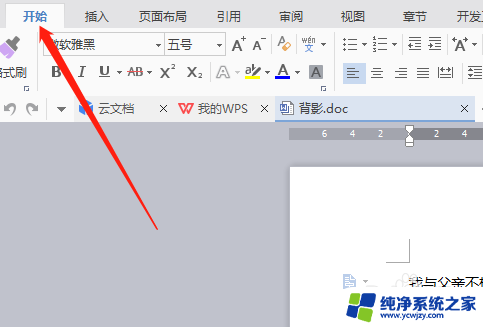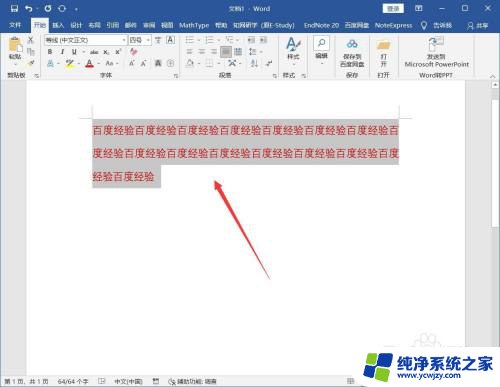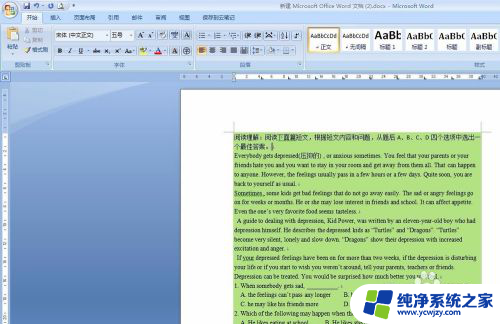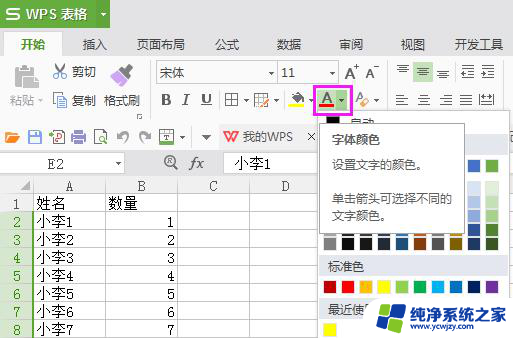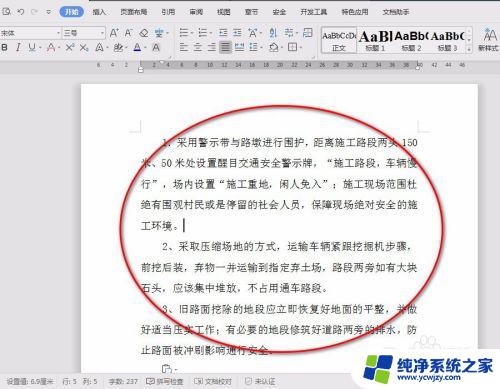word替换文字并改颜色
在进行文字处理时,有时候我们需要对文本中的特定词汇进行批量替换,这样能够提高工作效率并节省时间,而针对word文字颜色的批量替换,更是一项重要的技能。通过学习word文字颜色批量替换教程,我们可以轻松掌握如何快速地将文档中的文字颜色进行统一或者替换,让我们的文稿看起来更加统一和专业。通过灵活运用这项技能,我们可以更好地完成工作任务,提高工作效率。
具体步骤:
1.我们打开一份word文档,现在看到文档中有几处文字标注为淡绿色。如图所示。
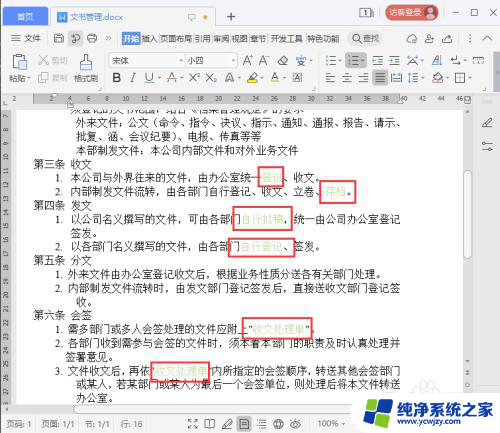
2.我们按下【Ctrl+H】打开查找和替换,我们把光标定在查找内容的第一个空里面。如图所示。
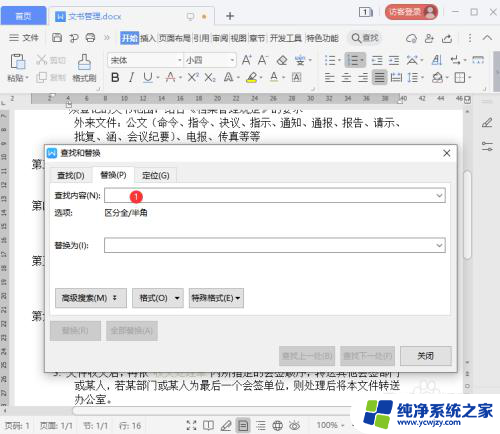
3.我们点击【高级搜索】-【格式】选择【字体】,如图所示。
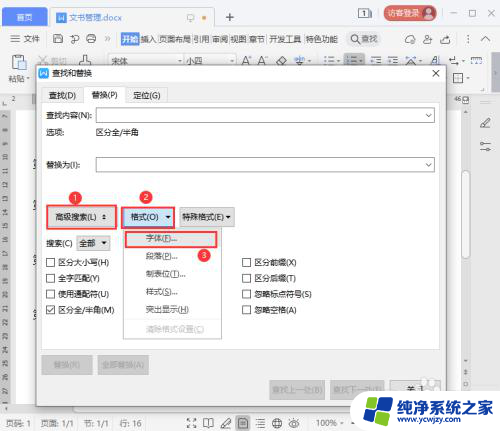
4.我们在查找字体里面,把字体颜色设置为淡绿色,点击【确定】,如图所示。
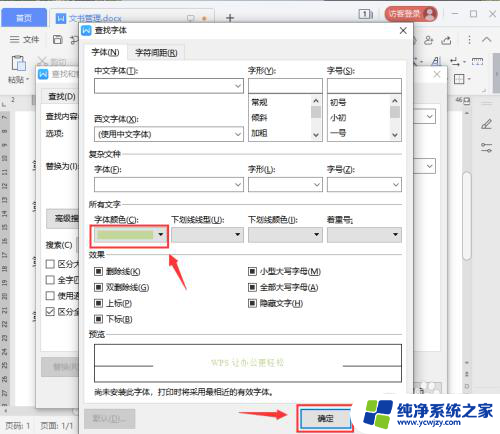
5.我们看到查找内容的下面,字体颜色已经设置好了。我们把光标定在替换为的第二个空里面,继续【高级搜索】-【格式】选择【字体】。如图所示。
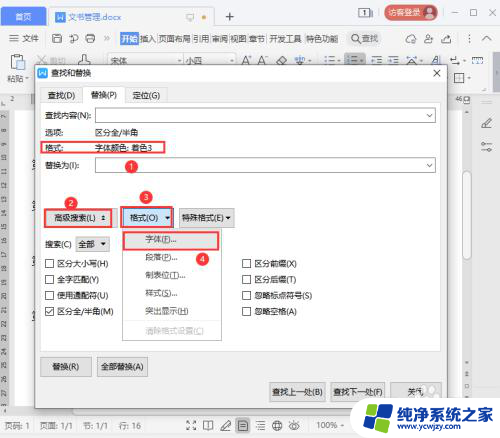
6.我们在替换字体里面,把字体颜色设置为红色,点击【确定】,如图所示。
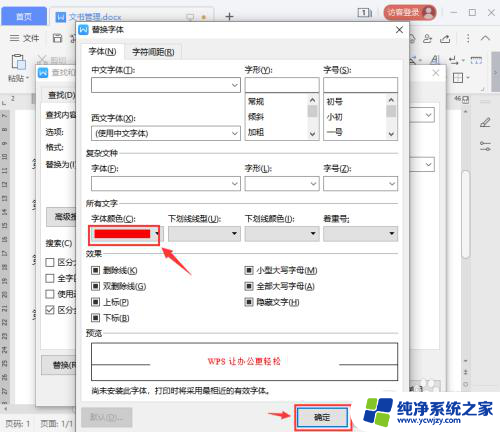
7.接着,我们点击【全部替换】看到有6处完成替换了,点击【确定】,如图所示。
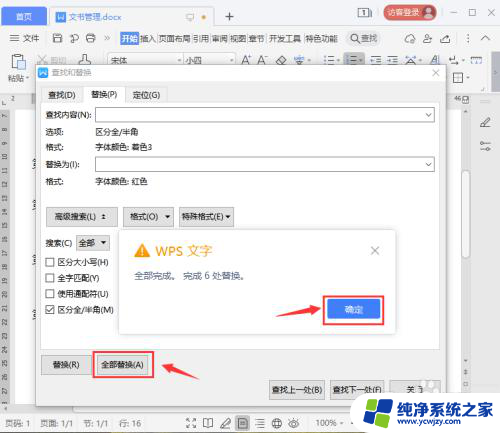
8.最后,我们看到文档中的文字颜色,已经成功替换为红色了,如图所示。
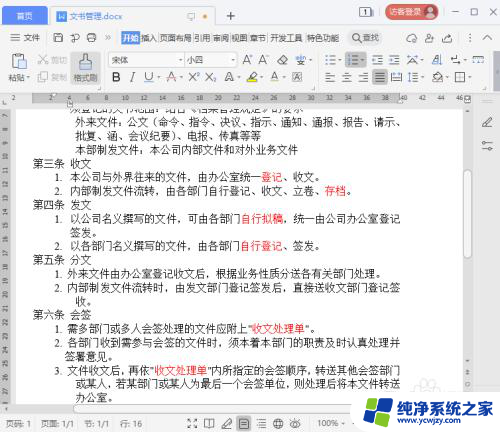
以上就是替换Word文档中文字并更改颜色的全部内容,如果有任何问题,请根据我的方法操作,希望能够帮助到大家。