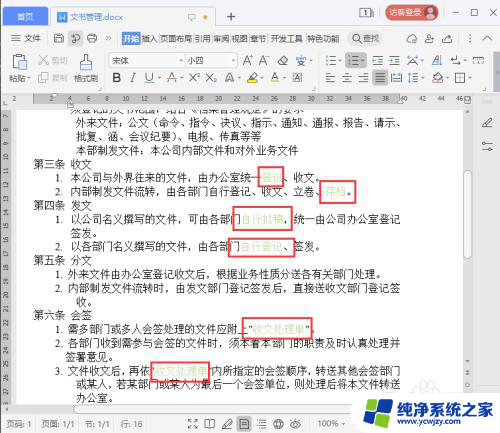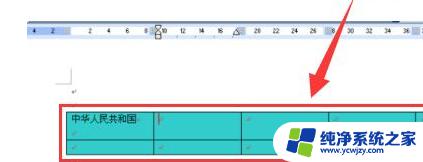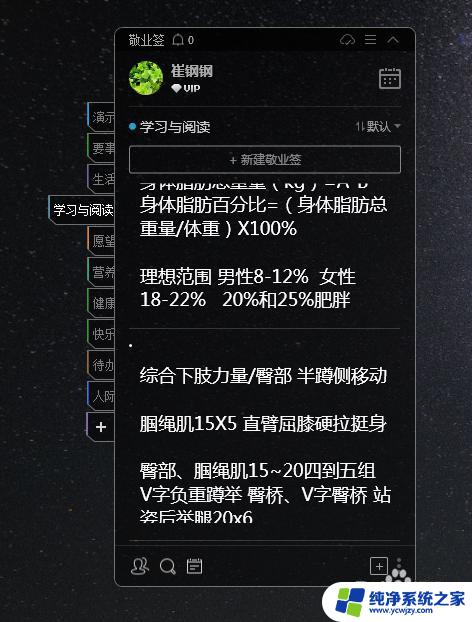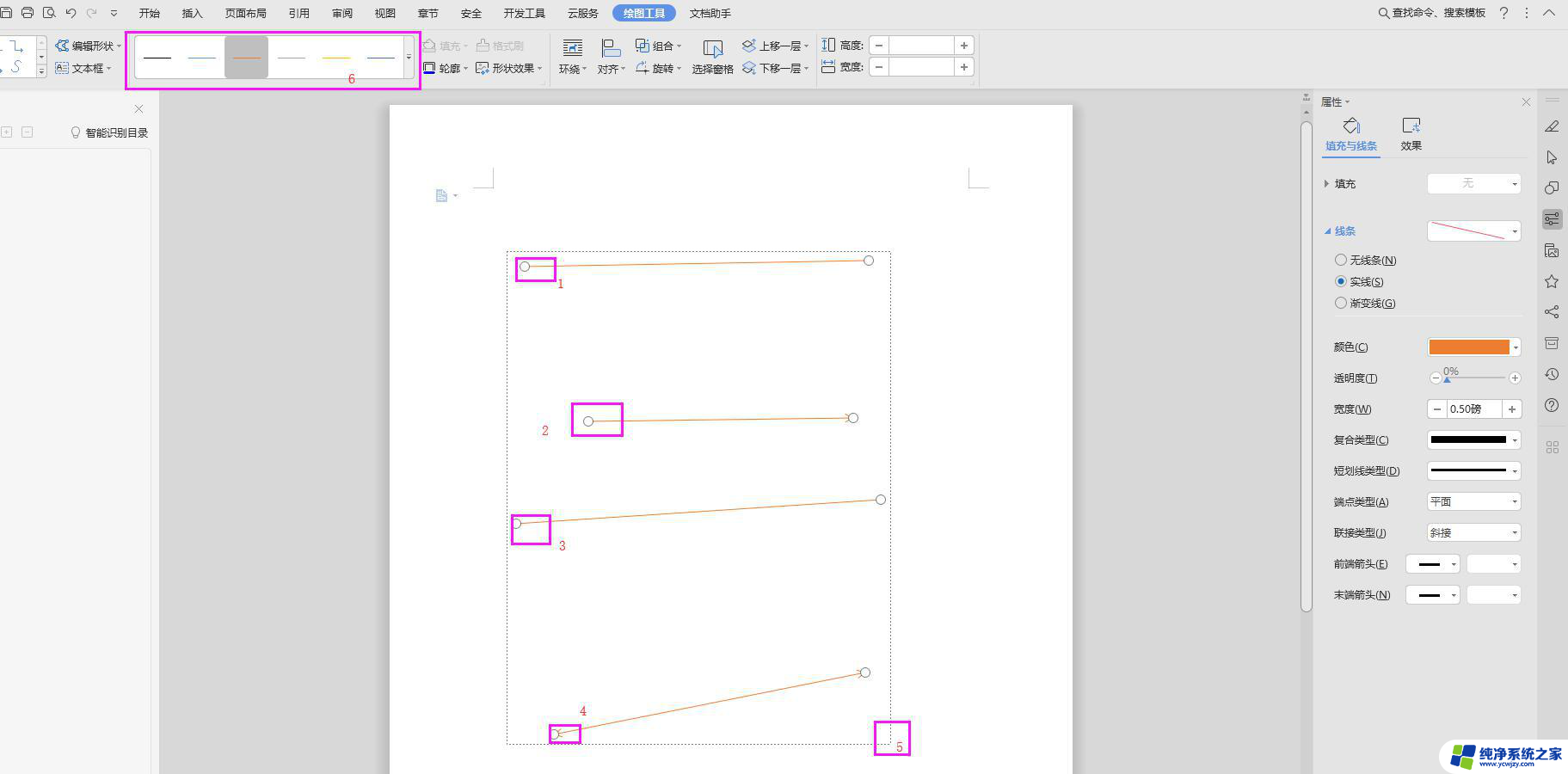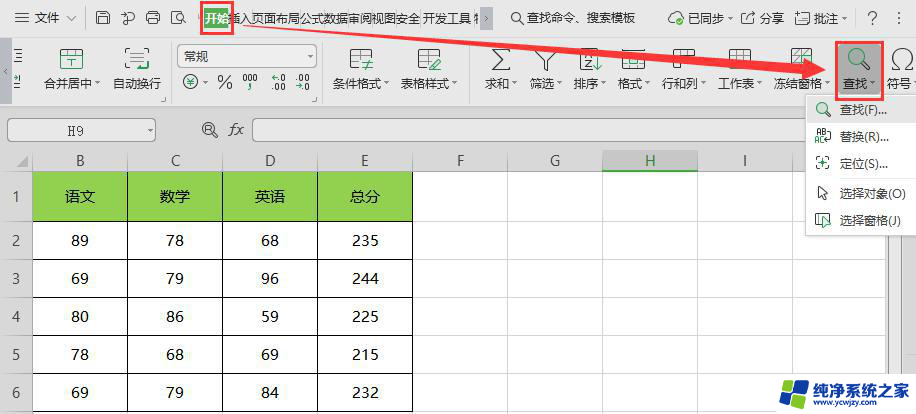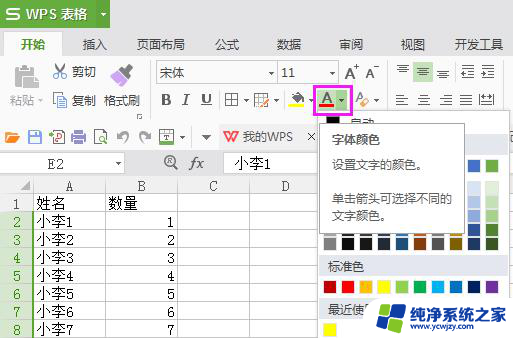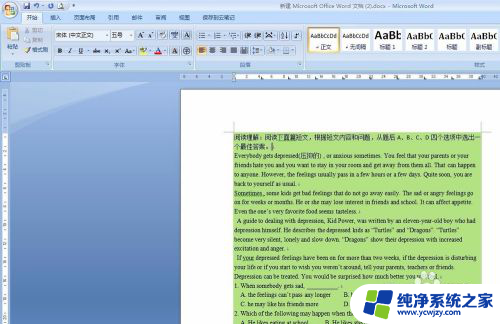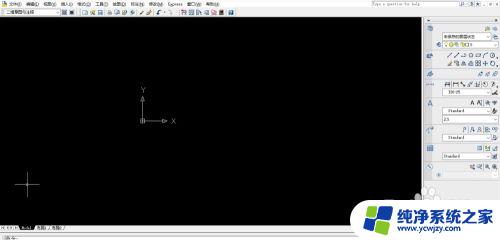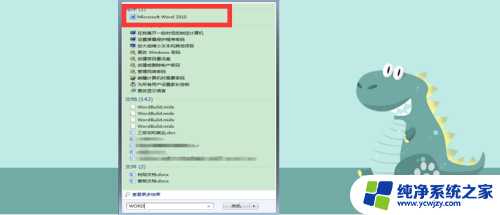Word文档替换文字颜色,快速修改文本颜色的方法
word文档替换文字颜色,Microsoft Word是我们日常生活和工作中常用的一个文档处理软件,其中最基本的操作就是编辑文本,为了使文本更加清晰易读,在编辑word文档时,我们常常会需要对某些文字进行颜色的更改。在此我将探讨如何在word文档中实现在替换文字时改变字体颜色的方法。无论是在工作中还是学习中,这都是一个非常实用的技巧,相信能够为大家带来很大的便利。下面就请跟随我一起来了解这个方法吧。
具体步骤:
1.我们打开一份word文档,现在看到文档中有几处文字标注为淡绿色。如图所示。
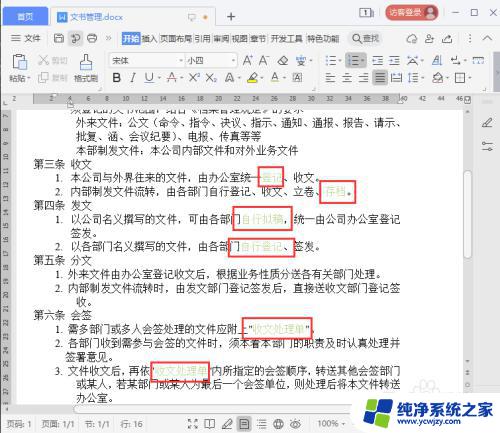
2.我们按下【Ctrl+H】打开查找和替换,我们把光标定在查找内容的第一个空里面。如图所示。
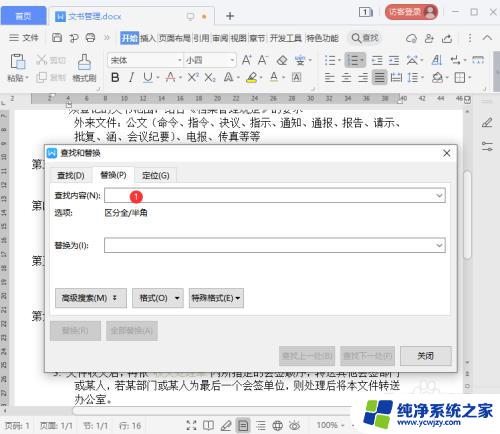
3.我们点击【高级搜索】-【格式】选择【字体】,如图所示。
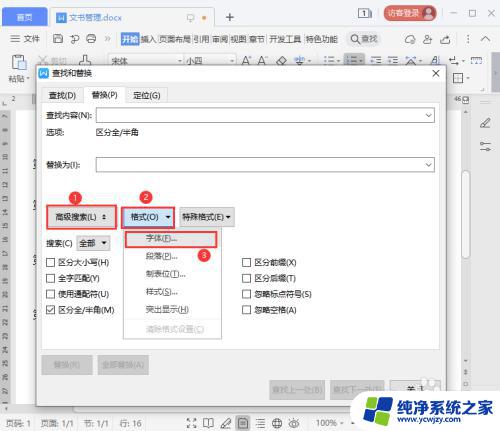
4.我们在查找字体里面,把字体颜色设置为淡绿色,点击【确定】,如图所示。
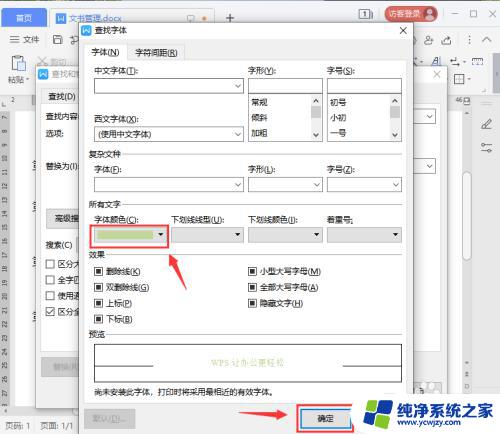
5.我们看到查找内容的下面,字体颜色已经设置好了。我们把光标定在替换为的第二个空里面,继续【高级搜索】-【格式】选择【字体】。如图所示。
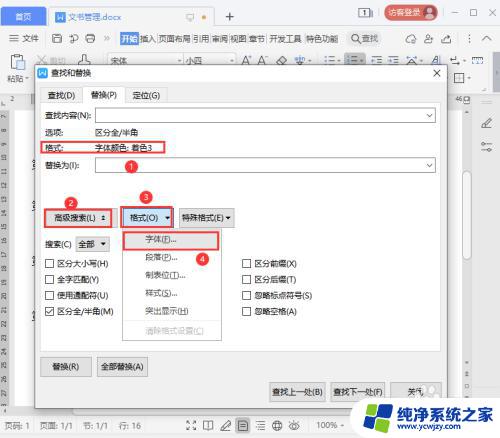
6.我们在替换字体里面,把字体颜色设置为红色,点击【确定】,如图所示。
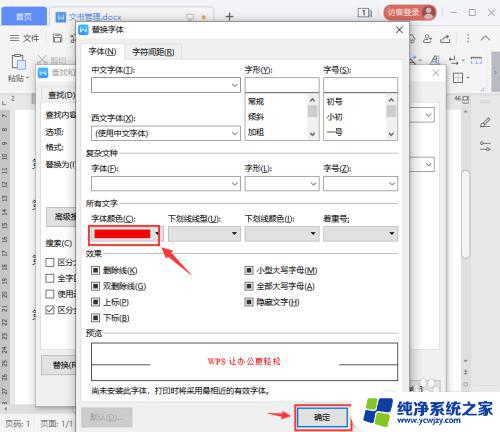
7.接着,我们点击【全部替换】看到有6处完成替换了,点击【确定】,如图所示。
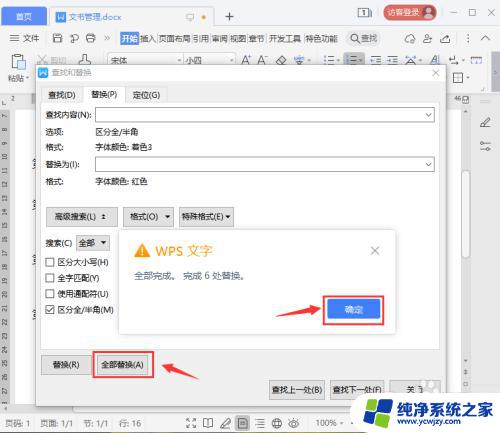
8.最后,我们看到文档中的文字颜色,已经成功替换为红色了,如图所示。
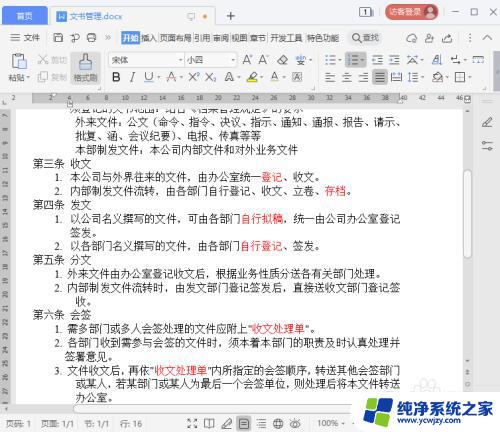
以上就是关于word文档替换文字颜色的全部内容,如果您遇到相同问题,可以参考本文中介绍的步骤进行修复,我们希望这些信息对您有所帮助。