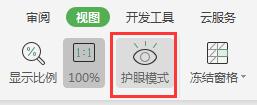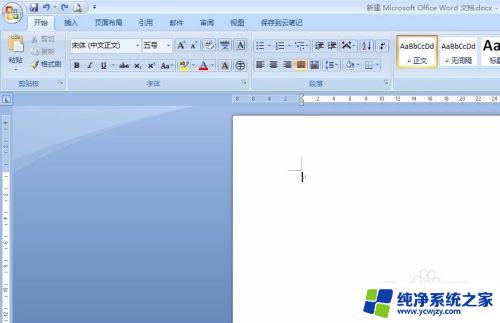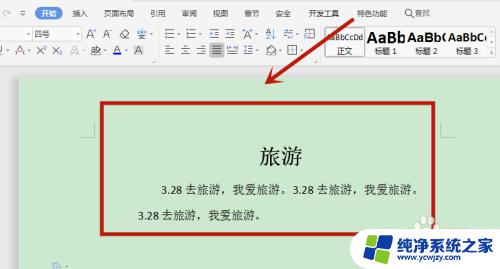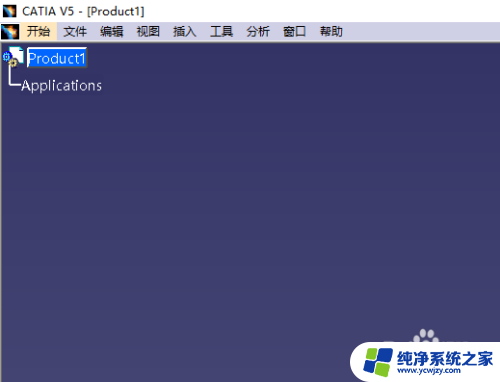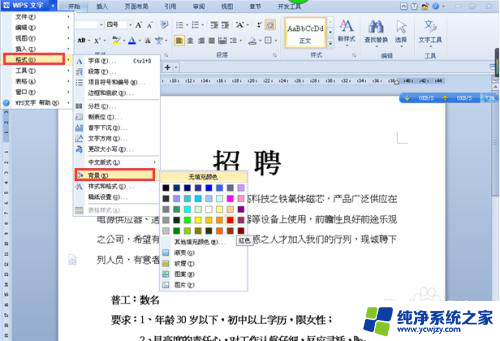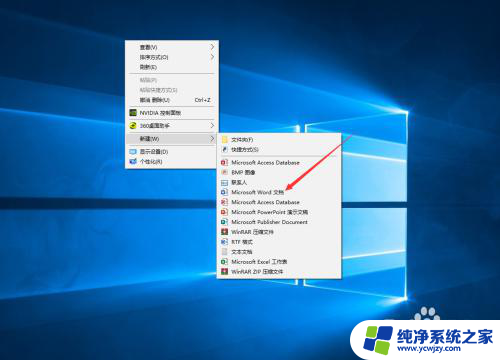word改变背景颜色 word文档背景颜色怎么变
在日常使用Word文档时,我们经常会遇到需要改变背景颜色的情况,无论是为了美观还是为了突出重点,改变背景颜色都是一个简单而有效的方法。在Word文档中,改变背景颜色非常简便。只需要点击页面布局选项卡中的页面颜色按钮,然后选择喜欢的背景颜色即可。这个功能的存在使得我们可以根据不同的需求和场景,轻松地改变文档的背景颜色,提升文档的可读性和美观性。无论是工作中的报告还是学习中的笔记,通过改变背景颜色,我们可以更加自由地定制属于自己的文档风格。
具体步骤:
1.第一步:打开一个需要更改背景颜色的word文档。

2.第二步:单击菜单栏“设计”中“页面颜色”下面的小三角。
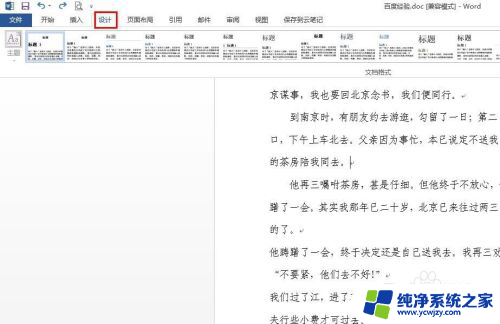
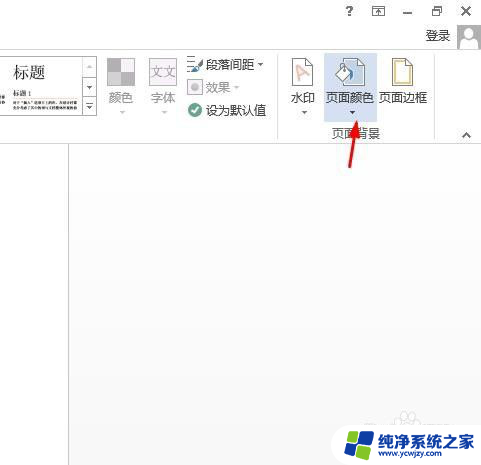
3.第三步:在“页面颜色”下拉菜单中单击选择要更改的颜色。
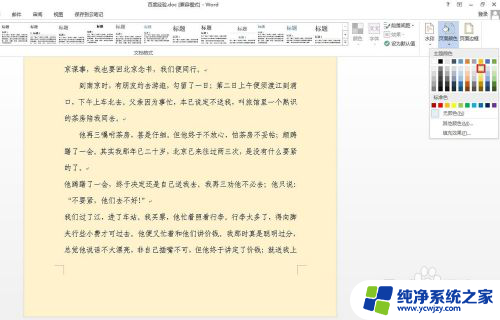
4.第四步:如果下拉菜单中没有合适的颜色,单击“其他颜色”。
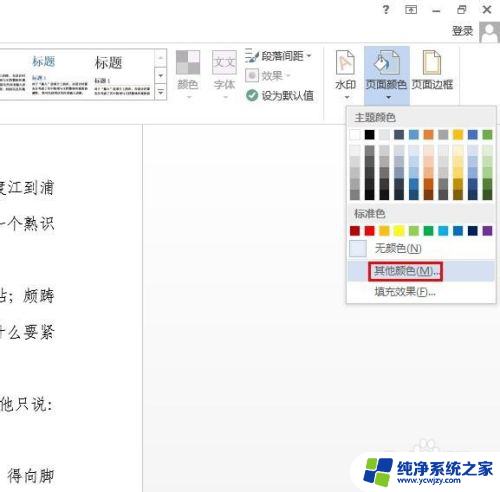
5.第五步:在弹出的“颜色”对话框中,选择要更改的颜色,单击“确定”按钮。
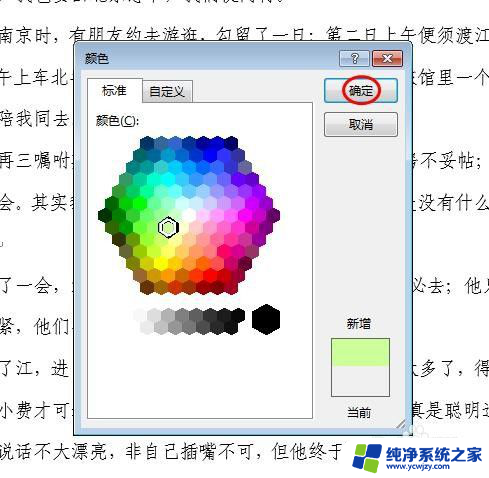

6.第六步:单击选择“页面颜色”中的“填充效果”,可以根据自己的喜好设置填充效果。
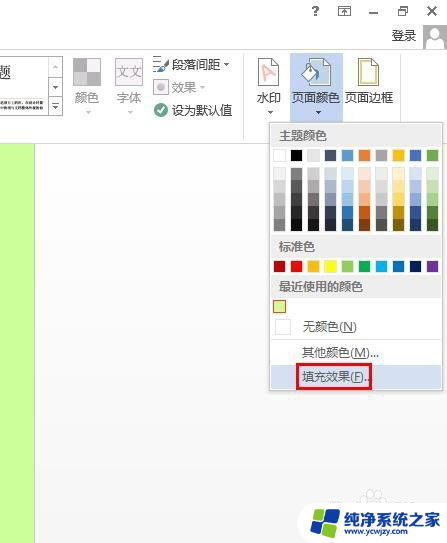
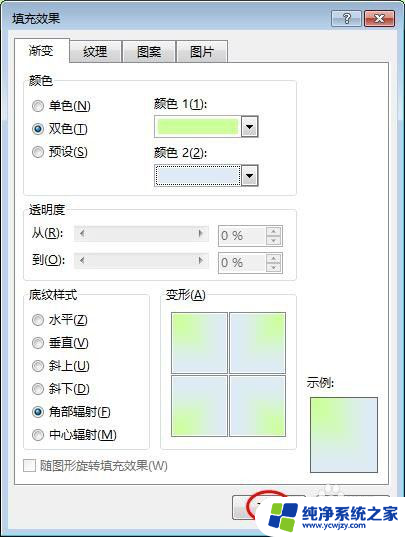
7.word文档背景颜色更改完成,效果如下图所示。
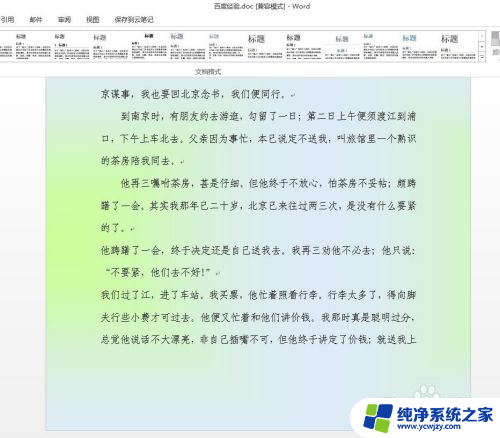
以上就是更改Word背景颜色的全部内容,若遇到相同问题的用户可参考本文中介绍的步骤进行修复,希望能对大家有所帮助。