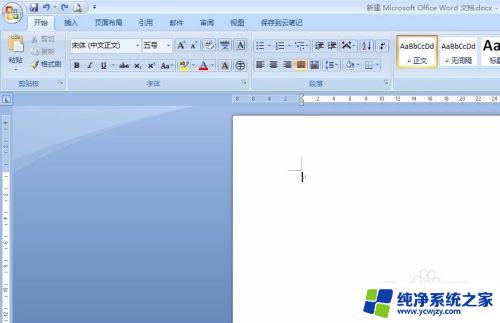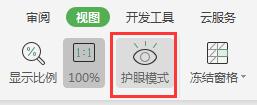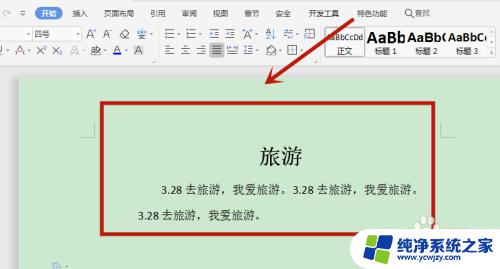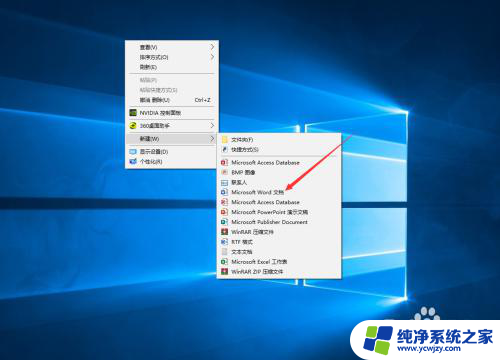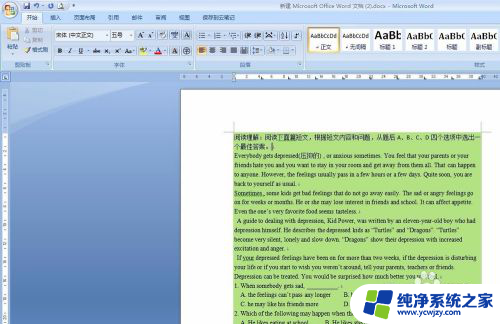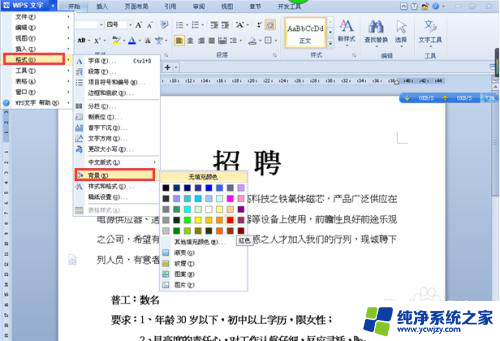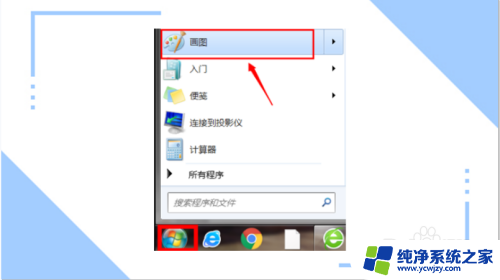word文档怎么改变背景颜色 word文档怎么调整背景颜色
更新时间:2024-03-16 11:56:55作者:xiaoliu
Word文档是我们日常工作中常用的办公软件之一,它不仅可以帮助我们编辑文档、制作表格和幻灯片,还可以通过调整背景颜色来美化文档的外观,在Word文档中,我们可以通过简单的操作来改变文档的背景颜色,使其更符合我们的审美需求。接下来让我们一起来了解一下如何在Word文档中改变背景颜色,让我们的文档更加个性化和独特吧!
具体方法:
1.第一步:打开一个需要更改背景颜色的word文档。

2.第二步:单击菜单栏“设计”中“页面颜色”下面的小三角。
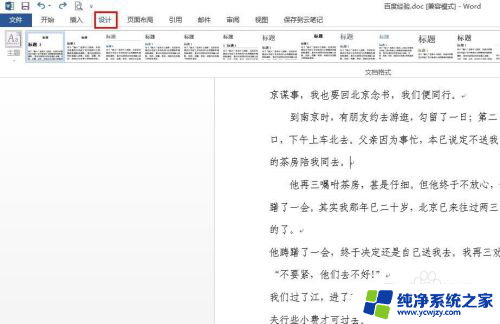
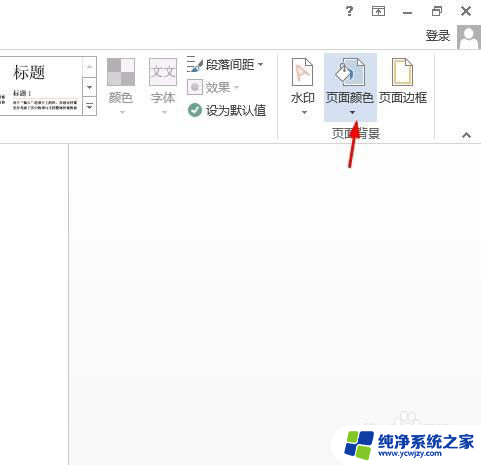
3.第三步:在“页面颜色”下拉菜单中单击选择要更改的颜色。
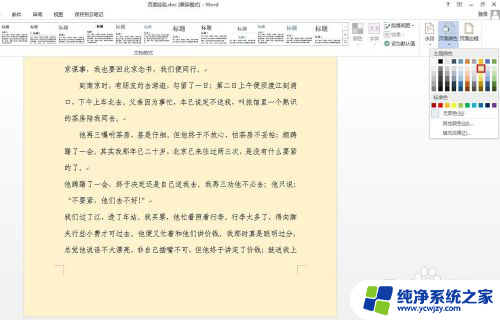
4.第四步:如果下拉菜单中没有合适的颜色,单击“其他颜色”。
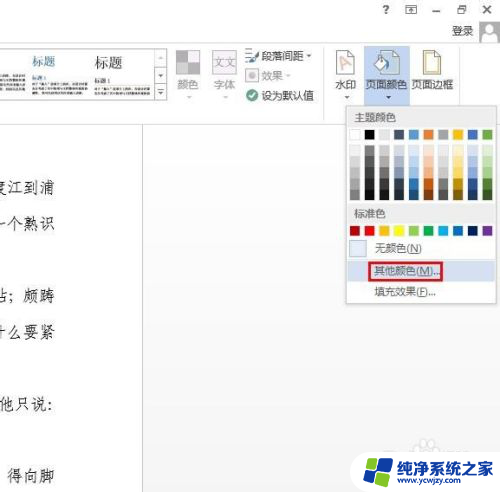
5.第五步:在弹出的“颜色”对话框中,选择要更改的颜色,单击“确定”按钮。
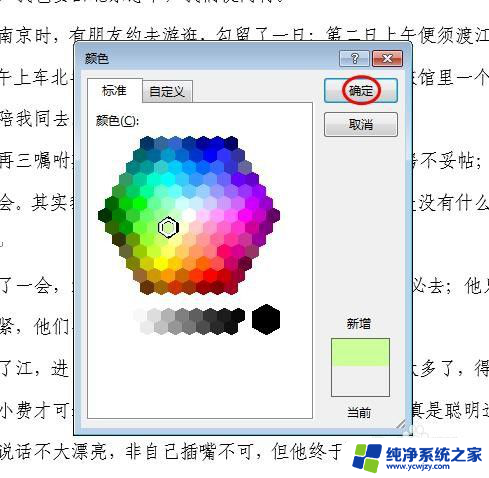

6.第六步:单击选择“页面颜色”中的“填充效果”,可以根据自己的喜好设置填充效果。
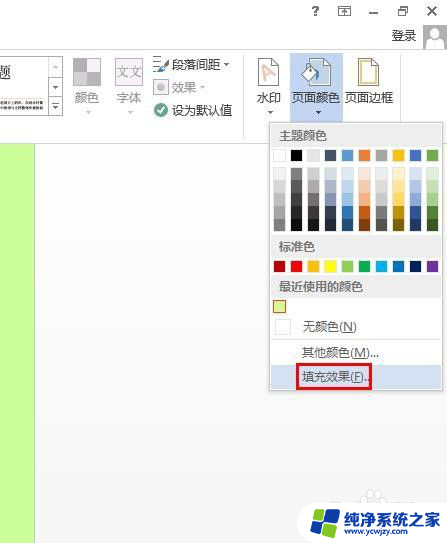
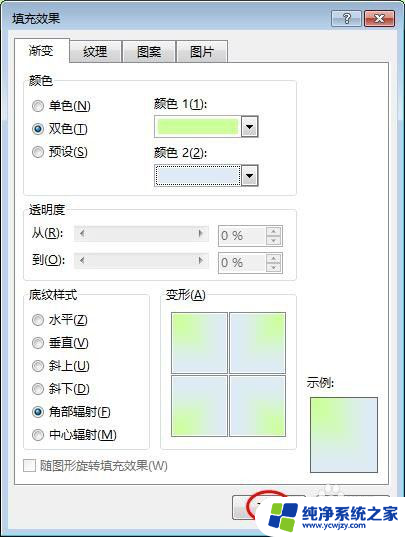
7.word文档背景颜色更改完成,效果如下图所示。
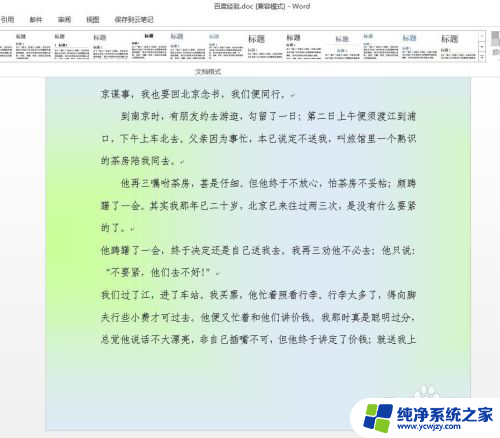
以上就是Word文档如何改变背景颜色的全部内容,如果你遇到相同问题,你可以参考本文中介绍的步骤来进行修复,希望对大家有所帮助。