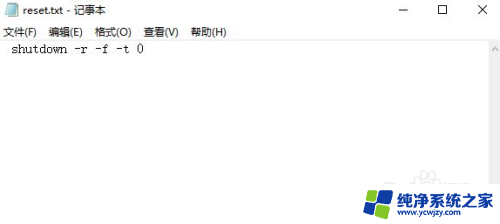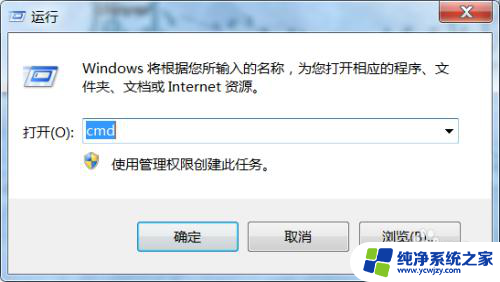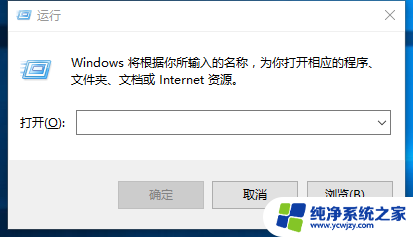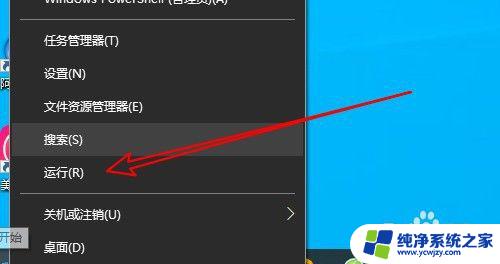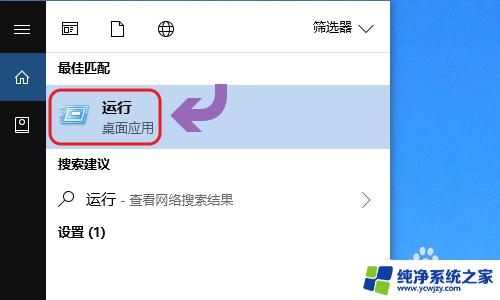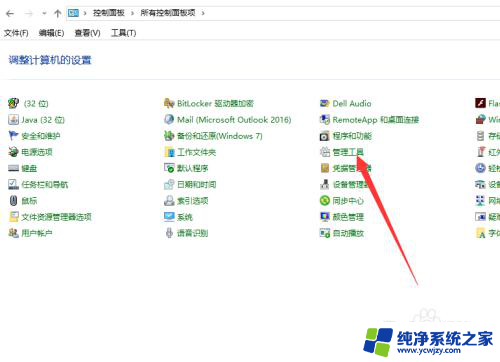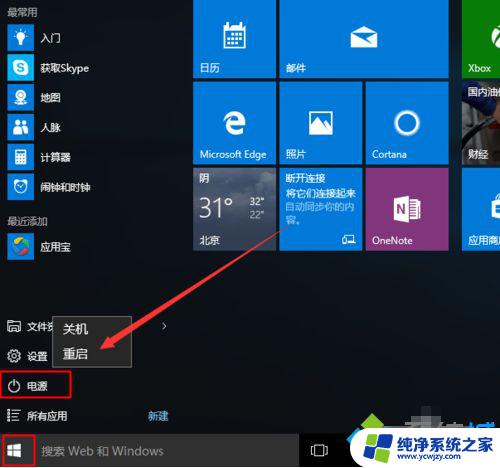win10定时重启 shell
Win10系统是目前广泛使用的操作系统之一,但有时候我们可能会遇到一些问题,比如定时重启或关机无效的情况,当我们设定好定时重启或关机的时间,却发现电脑并没有按时执行,这时候就需要我们来检查一下系统设置或者进行一些操作来解决这个问题。接下来我们将探讨一些可能的解决方案。
1、按【Win + X】组合键,或右键点击左下角的【开始菜单】,在打开的菜单项中。选择【Windows PowerShell (管理员)(A)】;
2、管理员:Windows PowerShell (管理员)(A)窗口中,输入并回车执行【powercfg /h off】命令;
3、设置完成后,打开运行(Win+R),并输入【control】命令,按【确定或回车】;
4、所有控制面板项窗口中,点击右上角,将查看方式,切换为【小图标】,然后点击调整计算机的设置下的【电源选项】;
5、电源选项窗口中,点击左侧【选择电源按钮的功能】;
6、在打开的窗口中,可以看到关机设置下的启用快速启动选项消失了,这也就意味着快速启动功能已经设置为关闭状态;
如果想重新开启快速启动,直接在管理员:Windows PowerShell命令提示符窗口中,输入并回车执行【powercfg /h on】命令即可。
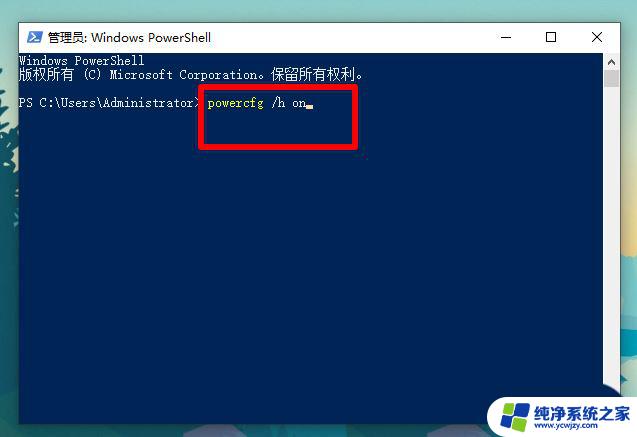
再使用以下方法,试一下,看是否能定时关机了
方法一:倒计时关机Windows 将根据你所输入的名称,为你打开相应的程序、文件夹、文档或 Internet 资源。按Win + R组合键,打开运行,或按 Win + X 组合键,打开左下角的隐藏开始菜单,在打开的菜单项中找到并打开运行也可以。然后在运行框中,输入Shutdown -s -t 600命令,确定或回车执行命令;
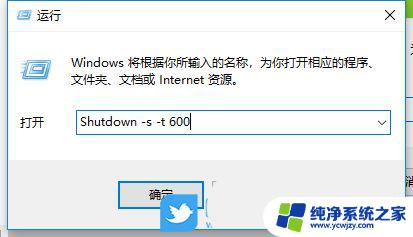
Shutdown -s -t 600命令,其中600代表600秒,也就是10分钟后会自动关机,大家可以按照自己的需求,设置合适的自动关机时间;

定时关机要想实现定时关机,按刚才的方法。Win + R打开运行,使用at 22:00 shutdown -s命令,这里的22:00,是关机时间,意思是,在晚上10点会自动关机;
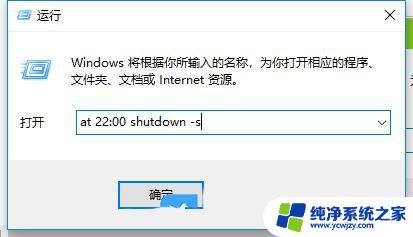
1、右键点击桌面空白处,在打开的菜单项中。选择新建 - 快捷方式,然后在打开的创建快捷方式窗口中,请键入对象的位置,文本框中输入关机命令:shutdown.exe -s -t 00,最后这个快捷方式命名为关机即可;
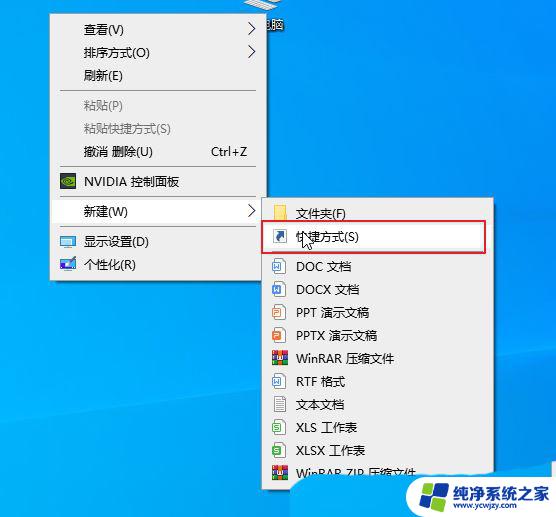
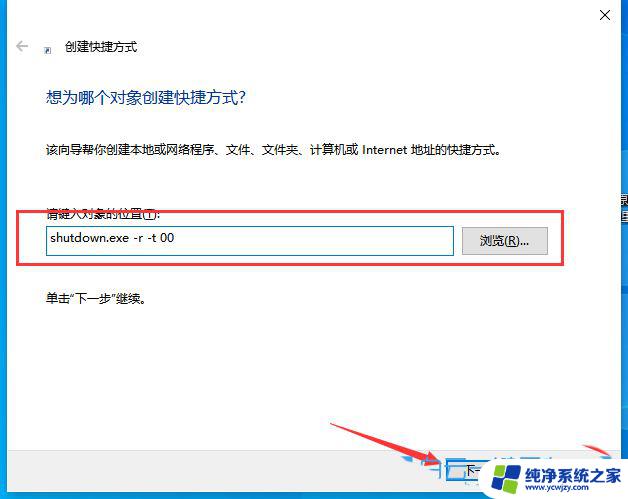
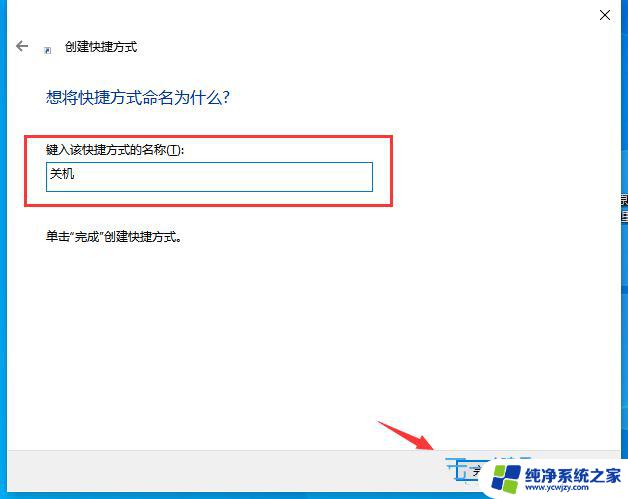
补充:
重启系统的命令:shutdown.exe -r -t 00 休眠的命令:shutdown.exe -h 注销系统的命令:shutdown.exe -l2、创建完成的关机快捷方式,放到以下路径的Programs目录下;
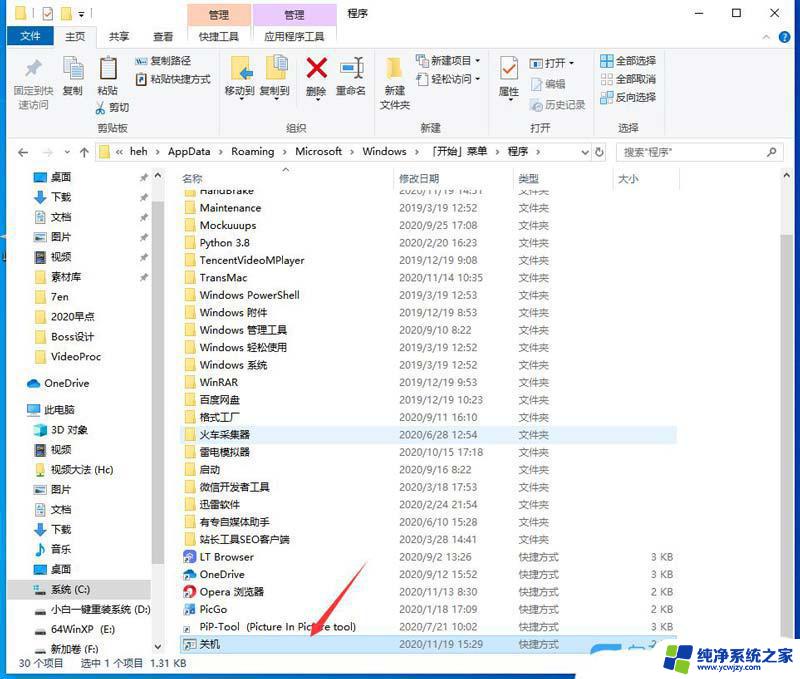
C:\Users\用户名\AppData\Roaming\Microsoft\Windows\Start Menu\Programs
PS:需要设置显示隐藏的系统文件,才能显示AppData文件夹。并且在逐级打开目录时,其中的Start Menu和Programs会显示为【「开始」菜单】和【程序】
3、这样,按 Win + S 组合键,打开搜索,输入关机,就可以看到系统给出的最佳匹配关机应用,点击打开关机应用,就可以实现关机了;
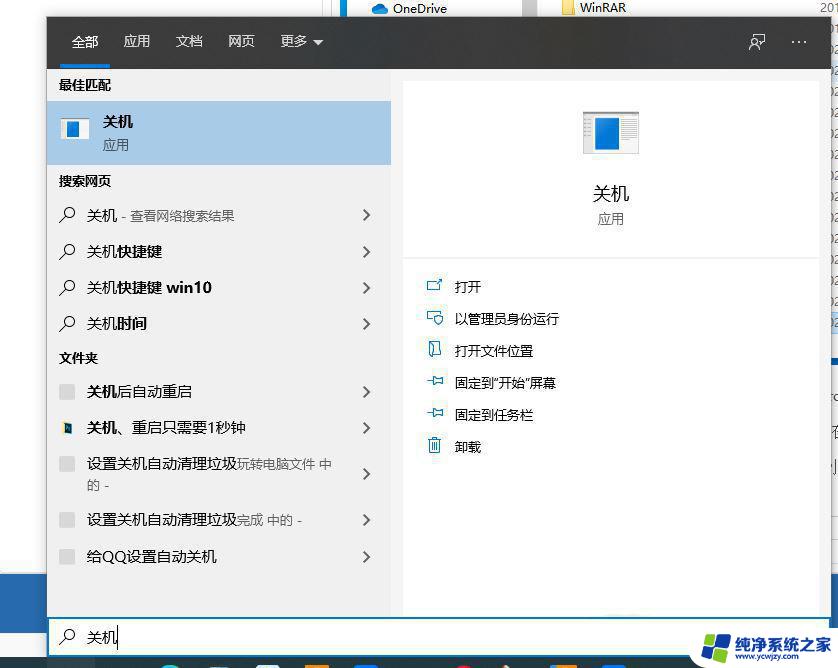
win10怎么调出命令行? win10运行cmd命令的方法
以上内容是关于win10定时重启 shell的全部内容,如果你遇到这种情况,可以按照以上步骤解决,非常简单快速。