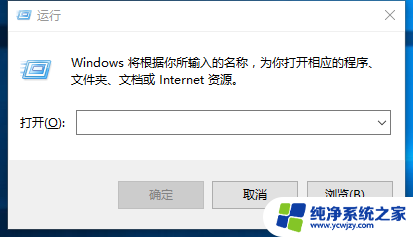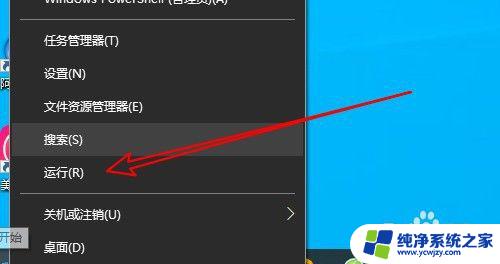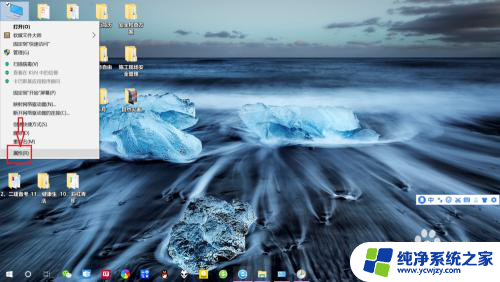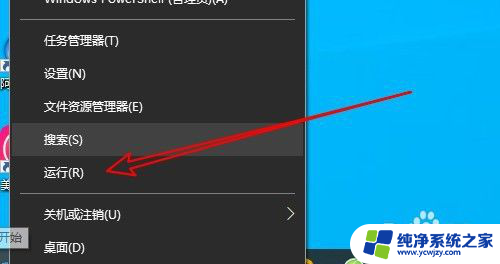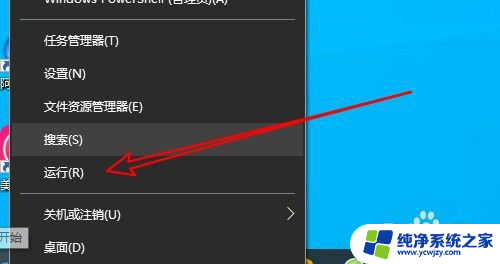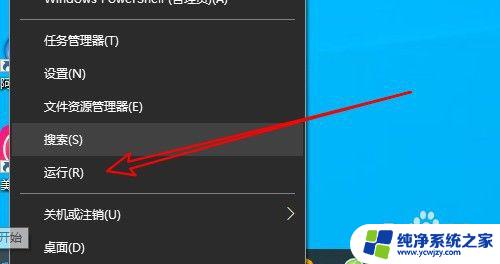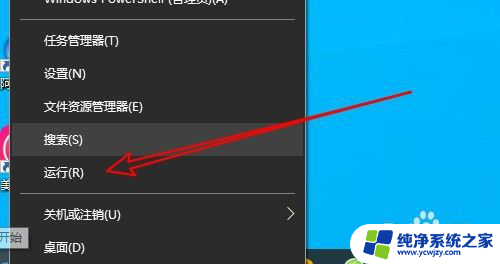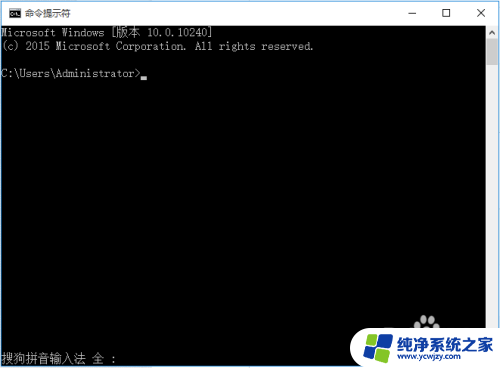win10关机定时 win10如何设置定时关机任务
随着科技的不断发展,人们对于电脑的依赖程度越来越高,在使用电脑的过程中,我们常常会面临到需要定时关机的情况,例如下载任务完成后,或者为了节省电能等。而对于Win10操作系统的用户来说,如何设置定时关机任务是一个常见的问题。在Win10系统中,我们可以通过一些简单的操作来实现定时关机的功能,从而更好地管理电脑的使用时间。本文将为读者详细介绍Win10关机定时的方法和步骤,帮助大家轻松掌握这一技巧。
方法如下:
1.和别的Windows系统一样,我们需要在运行窗口输入固定的代码才行。win10系统快速打开运行的方法有两种,一种是按住快捷键win+R,另外一种则是点击电脑左下角的小娜,然后输入“运行”两字,如图所示...
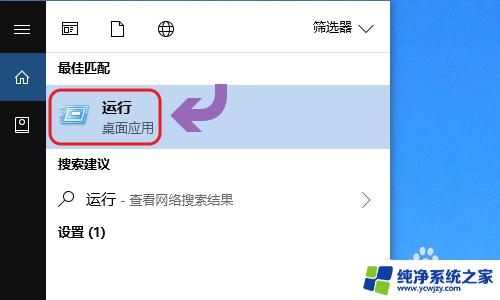
2.下图一就是win10系统下的运行窗口,我们想要定时关机。那么输入命令“shutdown -s -t 时间 ”(注:这里的时间是以秒为计量单位),比如说想要在一小时后关机,那么时间这里改为3600;
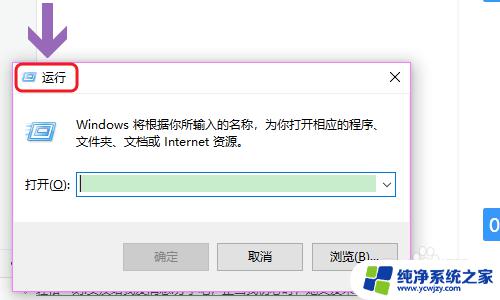
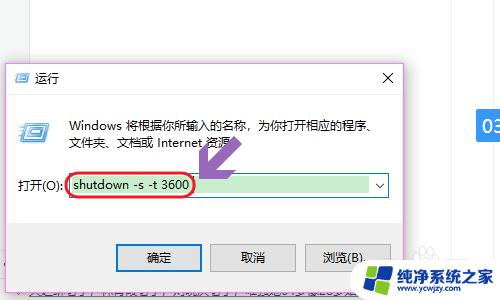
3.点击运行窗口的“确定”或者按下回车键以后,电脑桌面的右下角就会弹出关机的提示窗口,见下图...
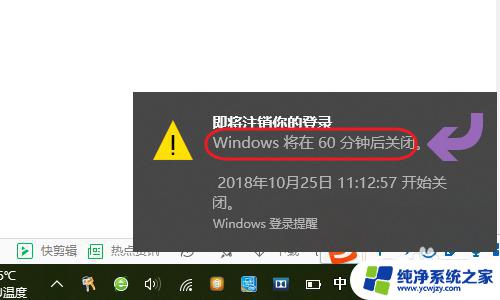
4.以上这种定时关机是通过倒计时的方式来进行,如果我们想在固定的某个时间点关机。那么命令为“at 时间 shutdown -s”,比如说想要在晚上十点整关机,运行窗口输入“at 22:00 shutdown -s”即可;
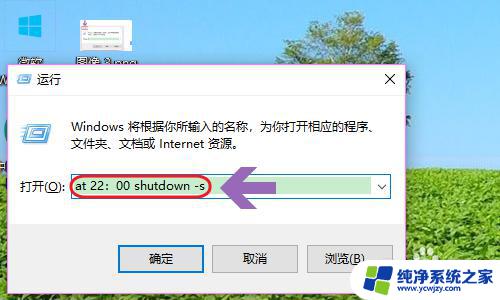
5.不过第二种关机方法,系统不会有提示哦,如果我们中途又不想在设定的时间关机了,那么依旧打开运行窗口,将命令更改为“shutdown -a”,我们会看到桌面右下角弹出了取消关机的提示;
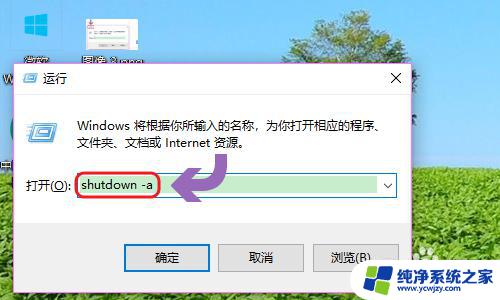
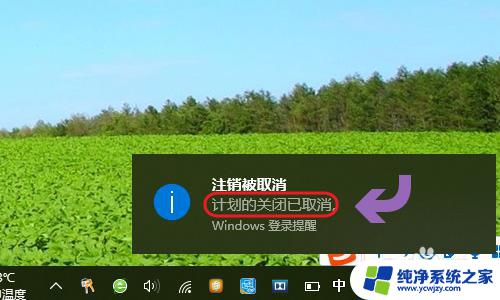
以上就是Win10关机定时的全部内容,如果您遇到此问题,可以按照以上步骤解决。希望这能帮到您: